アーカイブ:まいこのShade教室
|
|
||
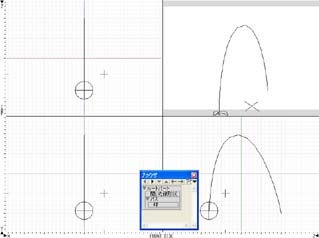 |
さて、解答ですよ。 左の図のように球の軌道となる線形状を作成しましょう。そして、その線形状の始点部分に球を配置します。 次に、球が線形状に沿って動くように設定します。partツールにある“パス”を選んで作成したパスジョイントの中に球を入れましょう。この時、線形状はブラウザ上でパスジョイントの上に置いておきましょう。 モーションウインドウでモーション設定をします。前回プロペラを回したのと同じようにモーションボックス内を設定しましょう。 ここからが、ブラーをつけるための設定になるのですが、その方法は2通りあります。 どちらも結果はほぼ同じになるので使える方を選んでくださいね。 |
|
|
|
||
 |
1. モーションブラーチェックボックス これは、standard・professionalのみ対応している機能になります。 basicであれば後ほど説明する機能を使ってくださいね。 まず、レンダリングしたいモーションの位置までシーケンスカーゾルを移動させておきます。 イメージウインドウを開いて左上にあるボタンで詳細設定をしましょう。 “効果”タブの中にあるモーションブラーチェックボックスをオンにします。 |
|
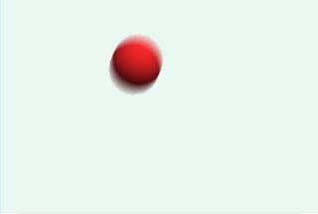 |
これで設定は完成です。簡単ですね。 レンダリング後、そのまま画像を保存してくださいね。 簡単にブラーのかかった画像が完成です。 簡単ですが、この操作ができるのはレンダリング手法がスキャンラインとパストレーシングの時のみになってしまいます。 |
|
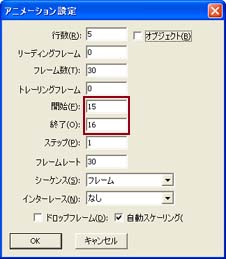 |
2. “BlurEffecter” この機能であればどのグレードでもブラーを使う事ができます。ただ、アニメーションレンダリングをした結果のみブラーがかかるものになっています。 ちょっとめんどうになりますが、これを利用してブラーのかかった静止画を作成しましょう。 モーションウインドウの左上にある設定ボタンをクリックしましょう。左の図のような設定をします。ここでは15フレーム目から16フレーム目までをレンダリングするよう設定します。 |
|
|
|
||
 |
イメージウインドウを開いて左上にあるボタンを開きましょう。
“効果”タブの一番下にある“無し”となっている部分をクリックして “BlurEffecter”を選択します。 そのすぐ右にある設定ボタンをクリックして設定を行いましょう。 ※左の図は、professionalの画像です。basicにはモーションブラーチェックボックスの設定部分自体が存在しないインターフェイスになっています。 |
|
|
||
 |
左の図のように設定します。
アニメーション設定で15~16フレームだけをレンダリングするように設定したのでエフェクト適用範囲は自動的に開始フレーム“15”終了フレーム“16”と設定されています。 |
|
|
||
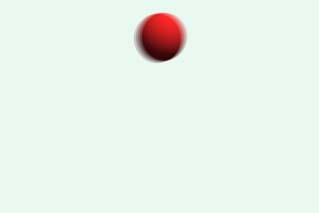 |
これでブラーの設定ができました。アニメーションレンダリングをしましょう。 アニメーション設定は、さっきの設定のままで進みましょう。 そして、ファイルの種類から静止画用の保存形式を選びます。ここでは、bmpにしました。好きな場所に保存しましょう。 これで設定した通りに、アニメーションから1枚のみ切り出された絵ができました。ブラーもちゃんとかかってますね。 |
|
|
どうでしたか?車の走行シーンやオブジェクトの動きが激しいシーンを作成したい時など、ブラーがかかっただけで様になる絵もあるのでどんどん活用してくださいね。 これを機会に、簡単なアニメーションを作ってみても面白いですよ。ぜひ、試してみてくださいね。 |
||
| トップに戻る | ||

