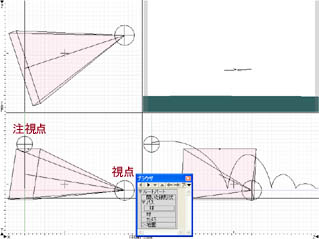アーカイブ:まいこのShade教室
|
|
|||||
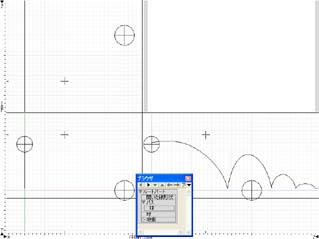 |
さて、解答です。 まず、このバウンドする球をどこから見るのか決めましょう。好きな位置に目印となる球を作成します。 |
||||
|
|
|||||
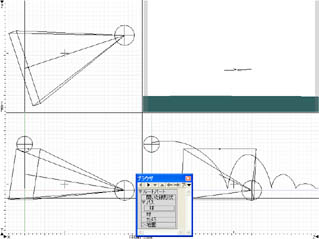 |
先ほど置いた球からバウンドする球を見るようにカメラオブジェクトを作成しましょう。 そして、カメラウインドウでカメラをメタカメラからカメラに変更しておきましょう。
|
||||
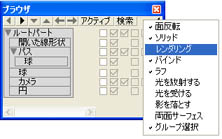 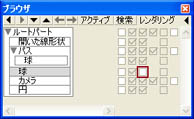 |
このままだと、カメラに球が重なってしまって球のアップが映し出されてしまい、周りが隠れてしまいますね。 この球を見えなくしてしまいましょう。 ブラウザウインドウの“検索”ボタンの横のあたりをWinなら“右クリック”、Macなら“control+ クリック”しましょう。レンダリングを選択してチェックボックスを表示しましょう。 そして、球の横のレンダリングチェックボックスをクリックして左の図のようにレンダリング対象から外すように設定します。 |
||||
|
|
さて、ここからバウンドする球をずっと見続けるようにカメラの設定をしていきますよ。 2つの球の関係をカメラで置き換えると、左の図のようになりますね。 「バウンドする球は注視点」という設定を行うと、それが動き回れば当然カメラはその動きにを追い続けますね。 この関係をカメラに設定してしまいましょう。 |
||||
|
|
|||||
 |
まず、視点をどこにするか設定しましょう。
ここでは先ほど視点に決めた球を選択した状態にします。そして、カメラウインドウの視点ラジオボタンを選択してその横にある“連動”ボタンを押しましょう。“連動”と書いてあったのが“削除”に変わったのを確認してください。 はい、これだけでまず視点を設定できました。 |
||||
|
|||||
 |
続いて、注視点をどこにするか設定します。
バウンドする球を選択しておきましょう。 視点の時と同じように、注視点を選択してその横にある“連動”ボタンを押しましょう。 |
||||
|
はい、これで完成です。試しにモーションウインドウの再生ボタンを押してプレビューしてみてくださいね。バウンドする球が常に画面の真ん中に来るようにカメラが球をしっかり追いかけていますね。 サンプルムービーを用意しました。参考にしてくださいね。
連動ボタンをうまく使えば、ちょっと難しいかなと思うカメラワークも簡単にできますよ。ぜひ、使ってみてくださいね。 |
|||||
| トップに戻る | |||||