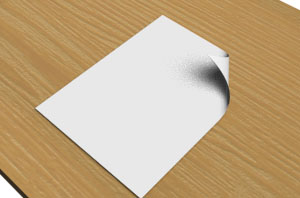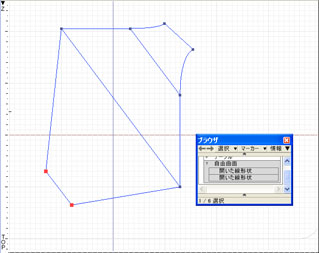アーカイブ:まいこのShade教室
|
|
||
(図1)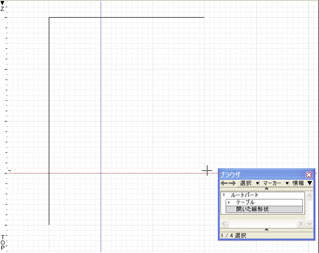 |
では、解答です。 まず、「create」ツールから「開いた線形状」を選択して、上面図から右図のような形状を作成します。 |
|
|
|
||
(図2)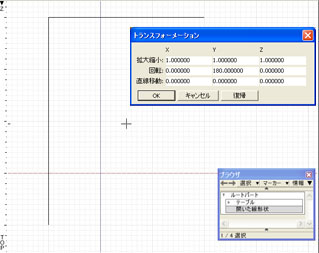 |
次に、この形状を反転コピーしましょう。 「copy」ツールから「数値入力」を選択します。上面図で紙の中心になる部分をクリックします。 トランスフォーメーションダイアログが出てくるので、回転のY軸に"180"と入力しましょう。 コピーした形状がずれている場合は、前の形状の右上の点と左下の点が重なるように「move」ツールから「直線移動」を選択して、移動させましょう。 |
|
|
|
||
(図3)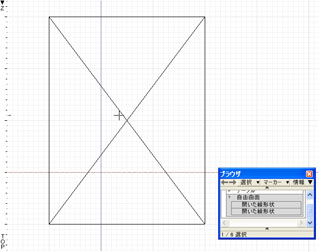 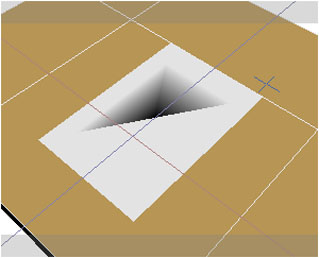 |
「part」ツールから「自由曲面」を選択します。 ブラウザ上で作成した自由曲面の中に形状を入れましょう。 すると、中がバッテンになっていますね。(図3)透視図のプレビュー画像で確認しても中央部分に影ができてしまいます。 これは自由曲面で線形状と線形状をつなげたとき、コントロールポイントの順番が正しくなっていない場合にできます。 |
|
|
|
||
(図4)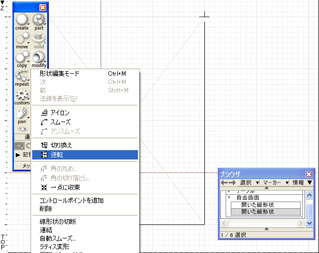 |
このコントロールポントの順番を変えましょう。反転コピーした形状を「modify」ツールから「逆転」を選択します。(図4) これでコントロールポイントの順番が正しくなりました。 |
|
|
|
||
(図5)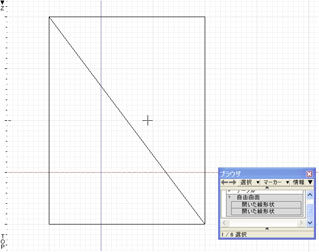 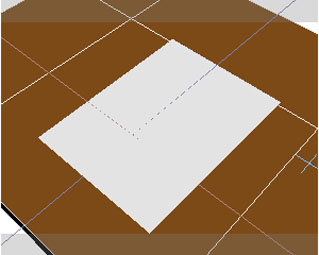 |
上面図を確認すると中央に斜め線が入っていますね。(図5) ためしにレンダリングしてみましょう。中央にできていた影もなくなりましたね。 |
|
|
|
||
(図6)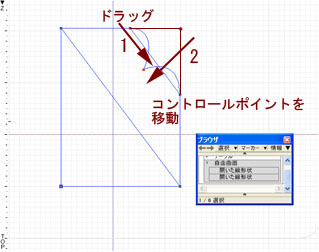 |
あとは折り曲げたい位置をWindowsなら“X + Z”、 Mac OS Xなら“command + option”でコントロールポイントを追加します。 右上の角になるコントロールポイントすべてを選択した状態で左下に移動させましょう。 仕上げに各コントロールポイントの接線ハンドルを調節して完成です。 |
|
|
|
||
|
今回のポイントは斜めに形状を折り曲げたいので、自由曲面に入れる線形状を斜めに作成したところです。 |
||
| トップに戻る | ||