アーカイブ:まいこのShade教室
 |
||
|
今回は、「トゥーンレンダラ」という機能を使って、イラストのような表現をしてみましょう。 「トゥーンレンダラ」は3Dの形状を、まるで2Dのイラスト調にレンダリングします。 |
||
(図1) |
まず、レンダリングしたい形状を用意します。 |
|
(図3)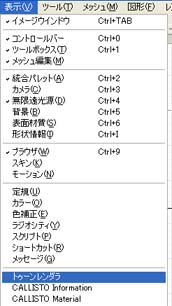 |
表示メニューから「トゥーンレンダラ」を選択します。 トゥーン情報の設定ウインドウが開きます。ここで、トゥーンレンダリングの設定を行います。 |
|
(図4) |
ウインドウ右上にあるトゥーン情報有効化チェックボックスをオンにします。 オブジェクトがどのようにレンダリングされるか確認するために、左下のプレビュータイプポップアップメニューから「シーン全体」を選択します。 |
|
|
|
||
(図5) |
プレビューボタンを押します。
プレビュー画面に形状をトゥーンレンダリングしたときの結果が、プレビューされます。 お好みで、右上にある線の太さスライダを調節したり、線の色を変えてみてくださいね。気に入った設定ができたら、適用ボタンを押して、設定を適用させましょう。 |
|
|
|
||
(図6)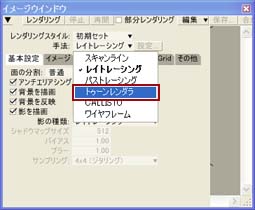 |
実際にレンダリングしてみましょう。
レンダリングオプションの中にある、レンダリング手法ポップアップメニューから「トゥーンレンダラ」を選択します。 |
|
|
|
||
(図7) |
形状を選択した状態で、レンダリングボタンを押してレンダリングしてみましょう。セルアニメのような絵ができあがりました。 フォトリアルな3DCGとは、また違った良さがありますね。 ですがよく見ると、ネコの口だけ線ができていませんね。先ほど行ったトゥーンレンダラの設定は、オブジェクト全体を設定したものなので、ネコの体と同じポリゴンで作成してしまった口には、線が描かれません。ネコの体のシルエットしか、線に描かれていない状態です。 ネコの形状に口を描いた画像をマッピングして貼り付ける方法もありますが、ここではひとつの形状のある部分だけを強調したい時の方法を解説します。 |
|
|
|
||
(図8)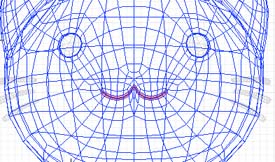 |
ネコの口の部分になるポリゴンだけを別の形状として作成しましょう。 表示メニューからメッシュ編集ツールボックスを選択します。まず、メッシュ編集ツールボックスの右上にある、面編集モードボタンを選択します。この状態で、ネコの口になる部分を選択していきましょう。 |
|
|
|
||
(図9)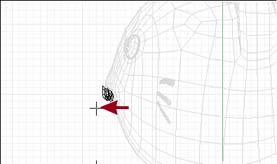 |
メッシュ編集ツールボックスからcopyボタンを選択します。口だけの形状が作成されます。 ツールボックスにある「move」ツールの「直線移動」を選択して、形状を横(側面図)から前の方にずらします。 |
|
|
|
||
(図10) |
口の形状を選択した状態で、トゥーン情報の設定ウインドウ開きます。 オブジェクト全体の設定を行ったときと同じ設定をします。これで、口の部分もくっきり線が描かれるようになりました。このように強調させたい部分がある場合は、別形状として作成して個別にトゥーンの設定を行いましょう。 |
|
|
|
||
|
トゥーンレンダラは3DCGをイラスト調にしたいときや、手描きしたかのようなデフォルメキャラクタを作りたいときには、最適です。 |
||
| トップに戻る | ||
| Shade教室へのご意見やリクエストはこちら |

