アーカイブ:まいこのShade教室
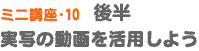 |
||
|
後半は、実写の動画を使用してロウソクの炎を表現します。炎などを3DCGの処理で表現すると時間がかかってしまう場合があります。 |
||
(図1)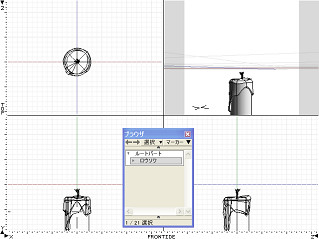 |
まずは、ロウソクの形状を作成します。 |
|
(図2)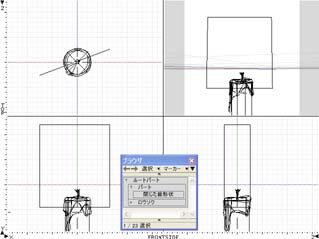 |
次に炎を表示させる板を作成します。 長方形の板を1枚作成します。カメラから見て、長方形が真正面に向いてるよう、長方形の向きを変更しましょう。 「move」ツールから「回転」を選択します。カメラの向きに回転させましょう。 だいたいで良いので透視図を見ながら真正面になってるか確認しながら向きを変えます。 |
|
|
|
||
(図3)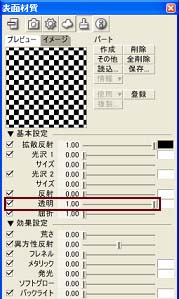 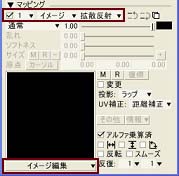 |
表面材質の設定は前半に行った設定とほぼ同じです。 基本設定は透明度スライダを1に設定します。その他の設定はそのままにします。 マッピング設定は、図3のように設定していきましょう。 |
|
(図4)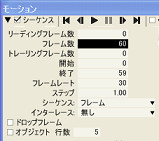 |
モーション設定を行いましょう。 表示メニューからモーションウインドウを開きます。 左上にあるモーション設定表示/非表示切り替えボタンをクリックします。 |
|
(図5)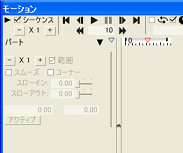 |
炎がちゃんと表示されているか試しに確認してみましょう。 ここでは読み込んだムービーの冒頭で炎が付いていないのでシーケンスカーソルを30フレーム目ぐらいに移動してレンダリングを確認します。 |
|
(図5) |
レンダリングすると実写の炎がきれいに合成されています。 最後に今までのアニメーションレンダリングの設定を行って完成です。 |
|
|
このように3DCGに実写を合成することによって、表現の幅が広がったり、リアルさが増す場合もあります。3DCGですべてを表現するか、実写と合成してリアル感を出すかを状況に応じて使い分けてみてくださいね。 今回も、作成したShadeデータ(shade_l_010.shd)とShadeデータに読み込んだムービー(shade_l_010.mov)を用意しました。皆さんもぜひ試してみてくださいね。 |
||
