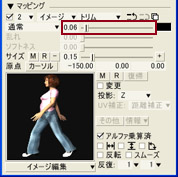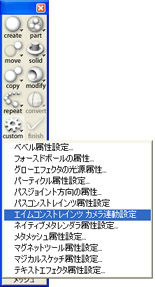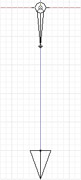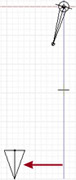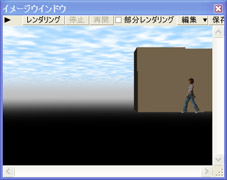アーカイブ:まいこのShade教室
 |
||
|
今回はShade 8から搭載されている機能、「エイムコンストレインツ」を使ってカメラが移動してもオブジェクトが常にカメラを見続けている状態に設定してみましょう。 この機能はprofessionalとstandardに搭載されています。板に貼り付けたマッピングをどのアングルでも平面的に見せたくない時などに使用すると便利ですよ。 |
||
(図1)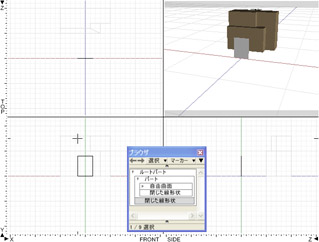 |
建物の前に人が立っているシーンを作成して試してみましょう。 まず、建物を掃引体を使って作成します。 建物の手前に人の画像を貼り付ける板を長方形で作成しましょう。 |
|
(図2)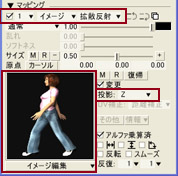 |
次に、板に表面材質の設定をしていきましょう。 パターンポップアップメニューからイメージを選択します。属性ポップアップメニューから拡散反射を選択します。 投影ポップアップメニューからZを選択します。 イメージ編集ポップアップメニューから読み込みを選択して、人の画像を貼り付けます。 |
|
(図3)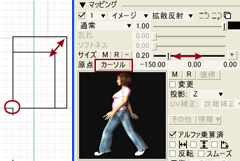
(図4) |
画像のサイズを板に合わせましょう。 上面図からカードの左下の角の部分をWindowsはctrlキー、Mac OS Xはoptionキーを押しながらクリックします。 カーソルボタンをクリックして、カーソルの位置を固定します。サイズスライダを左右に動かしながらカードとサイズをあわせます。 このままだと人以外の黒い部分まで板に表示されてしまうので、トリムを使って黒い部分をくり抜きましょう。 右上にあるレイヤ複製ボタンをクリックして、レイヤ1に作成した設定をレイヤ2に複製します。 |
|
|
|
||
(図5)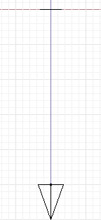  |
ここから、人が常にカメラの方向を向いているようにするために、設定をしていきます。 「create」ツールから「カメラ」を選択して、上面図からカメラを配置します。 「part」ツールから「回転」を選択して、側面図から板を中心に縦方向にドラッグします。 作成された回転パートの中に板の形状を入れましょう。 |
|
|
|
||
| (図6)
|
「custom」ツールから「エイムコンストレインツ カメラ連動設定」を選択します。
適用チェックボックスをオンにして、OKボタンをクリックしましょう。 |
|
|
|
||
| (図7)
|
これで設定は完了です。
試しにカメラウインドウの「視点&注視点」ラジオボタンを選択した後、ジョイスティックを左右にドラッグしてカメラを水平方向に動かしてみましょう。 カメラが動くたびに板がカメラを見るように回転していますね。 板の向きがあわないときは、「エイムコンストレインツ カメラ連動設定」ダイアログボックスの正面方向ポップアップメニューを「自動」から適切な方向に変更してくださいね。左図のように方向を示すワイヤフレームが表示されていることで確認できますよ。 |
|
|
|
||
| これによって、カメラが移動しても板に貼り付けたマッピングが平面的になってしまうことがなくなりますね。 これを活用して、アニメーションを作ってみるのも楽しいですよ。
皆さんもぜひ試してみてくださいね。 |
||
| トップに戻る | ||
| Shade教室へのご意見やリクエストはこちら |