かとりけんたのShadeアニメーション講座 第1回
こんにちは、はじめまして。
今回よりShadeアニメーション講座をさせていただくことになりました、Shade開発課の「かとり けんた」です。
第1回の講座は「プロペラを360度以上回転させるには?」です。飛行機や車を動かすときには、プロペラやタイヤを回転させ続けたり、加速させたり減速させたりすると思います。
今回はそんな感じのモーションを設定する方法を紹介します。
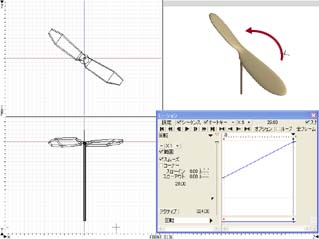
実際の解説に入る前に問題です。
プロペラを360度「以上」ではなく、360度「以下」の回転をさせるにはどうすればいいでしょうか。
問題の詳しい内容と解答はこちらから。
「第9問:プロペラを360度回転させるには?」
ということで、今回はまいこ先生のShade教室の続きっぽい感じでいきましょう。
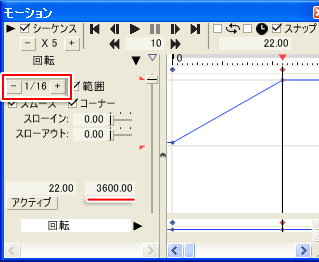
では、360度以上の場合です。
Shade教室の第9問をよく読んだ方は、モーションボックスの表示倍率を変えることで、これ以上の範囲にスライダを動かせることに気づいていると思います。
その方法でも360度以上の回転は設定できるのですが、せっかくなので今回はちょっと違う方法を使ってみます。
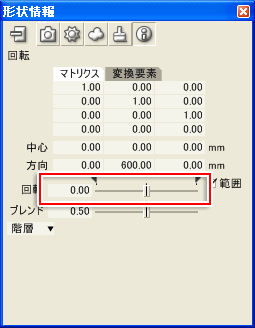
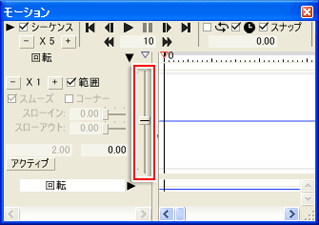
デフォルト状態のとき、回転ジョイントのジョイントスライダは-180~180の間で動きます。
このため、スライダを動かしても最大で1回転しかモーションを設定することはできません。
そこで、ジョイントスライダで操作できる範囲を変えて、360度以上の回転もできるようにします。
まず、回転ジョイントを選択した状態で、形状情報ウインドウか、モーションウインドウのジョイントスライダを、WindowsはCTRL+クリック、Mac OS Xはoption+クリックします。
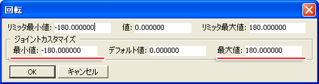
ジョイントスライダの設定ダイアログボックスが開きました。
下線を引いた、ジョイントカスタマイズグループの「最小値」、「最大値」がそれぞれ、形状情報ウインドウのジョイントスライダの左端、右端になります。
(モーションウインドウでみると、「最小値」が下端、「最大値」が上端になります)
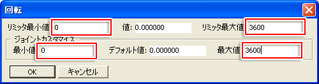
例えば、片方の方向に10回転させることができるジョイントを作る場合には、最小値を「0」、最大値を「3600」にします。
あわせて、リミッタの最小値と最大値も同じように設定しておきましょう。
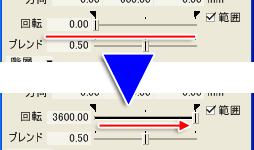
OKボタンを押すと、スライダの動作範囲が変わって、左端が0、右端が3600になります。
これで、モーションウインドウだけでなく、形状情報ウインドウでも360度以上の回転が扱えるようになりました。
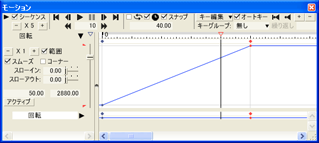
モーションウインドウのスライダの範囲も同じように変わるので、表示倍率を変更することなく、モーションラインの全体を表示したまま回転を設定することができます。
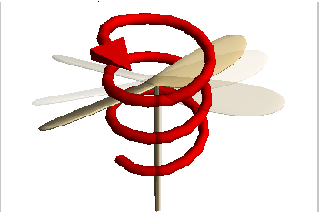
ジョイントスライダを動かしたり、モーションのプレビュー再生をすると、プロペラが高速に回転するのがわかります。
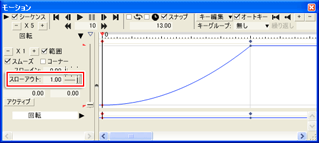
スローアウトを設定すれば、プロペラの回転がだんだん速くなるモーションも設定することができます。
モーションポイントを選択するとベジェハンドルが表示されるので、これでも動きを調節できます。
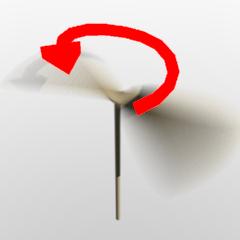
あまり速く回転させると、アニメーションさせたときに動きが飛び飛びになり、かえって回っているかどうかわからなくなったりします。 そんなときはモーションブラーを使いましょう。
モーションブラーを使うにはどうすればいいでしょうか。 静止画のときも動画のときも設定方法は同じです。
詳しい問題と解答はこちら。
「第10問:ブラーがかかっている静止画を作成するには?」
さて、実際にプロペラを回して動画を作成しました。
Shade 8.5のShadeExplorerから適当に形状と音の素材を読み込んで使っています。

Quick Time形式
通常はモーションボックスの拡大縮小で広い範囲を表示すれば、360度以上の回転を設定できますが、ジョイントスライダをカスタマイズすると表示する範囲を数値で指定できます。用途や気分に応じて使い分けたり、併用したりすることで効率よくモーション設定できるので試してみてください。
▲ページ上部へ