かとりけんたのShadeアニメーション講座 第4回
こんにちは。「かとり けんた」です。さて、前回でなんとなくスキンを設定できたような感じになりました。
しかし、実際に動かしてみるとあれこれいろいろ問題があることがわかります。
今回はスキンのパラメータを調整しておかしなところを直していきましょう。
前回、スキンを設定したクマにいろいろなポーズをつけて、変な形に変形するところがないか探します。
それぞれの関節を最大限曲げていってみましょう。今回はワイヤフレームを表示していますが、シェーディング表示だけにしてみて皺の具合の確認もしましょう。
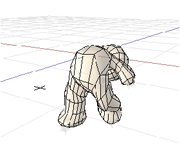

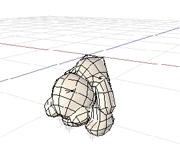
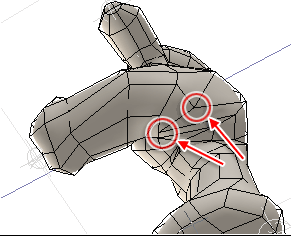
足を上げてみたところ、太ももの裏の辺りにきれいに曲がっていない部分がありました。
早速これを直してみます。
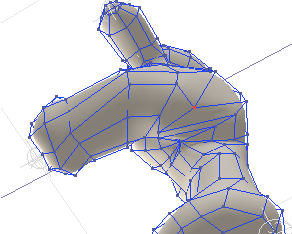
図形ウインドウで修正したい頂点を選択します。
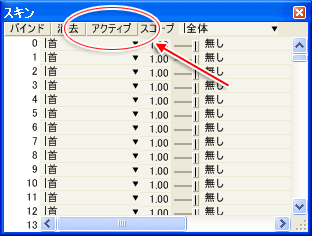
スキンウインドウで選択した頂点の設定を調整します。
選択した頂点をスクロールして探すのはちょっとだけ大変なので、ウインドウ上部の「アクティブ」ボタンをクリックしましょう。
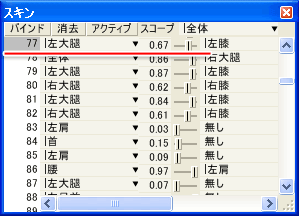
修正したい頂点のところまでスクロールしました。
「|左大腿」と表示されているポップアップメニューの右の数値がスキンの適用率になります。
とりあえずスライダを動かして様子を見てみましょう。
適用率の数値に合わせて、図形ウインドウで選択された頂点の位置が動きます。
![]()
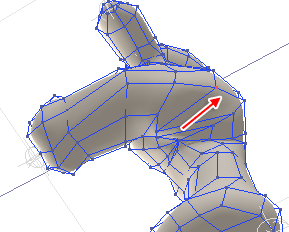
適用率を下げてみるとそれらしい位置に頂点が移動したので、これでOKということにしましょう。
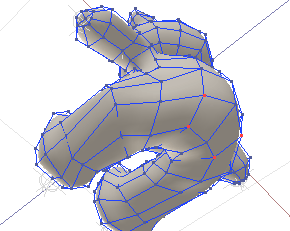
もうひとつの頂点も同じようにして直しました。右足のほうも頂点がずれるので、こっちも同じようにひとつずつ直します。
このように、思ったとおりに変形しない場所があったら、適用率を変更してみましょう。
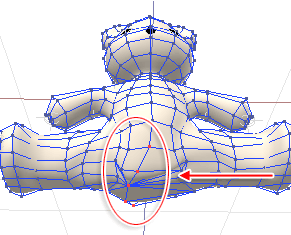
場所によっては、適用率の変更だけでは難しいことがあります。クマを開脚させてみると、股間の中心線が右足側に動いてしまっています。
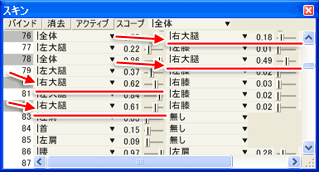
これは、バインドで中心線の頂点が「|右大腿」に割り当てられてしまったのが原因です。 前回の講座の要領で、部分的なバインドをやり直していけばいいのですが、今回はスキン設定をクリアしたりせずに割り当ての変更をしていきます。
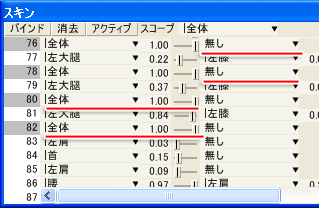
「|右大腿」に割り当てられてしまった頂点を「|全体」だけに割り当てられるように変更していきます。
ただし、ポーズを付けたまま、ポップアップメニューで割り当てジョイントを変更すると、頂点の位置が動いた状態のまま割り当てが変更されて、さらに奇妙な変形をするようになってしまいます。
そこで、割り当てるジョイントを変更する場合は、「すべてのジョイントをリセット」でポーズをリセットしましょう。
ポーズがついていない状態であれば、割り当てるジョイントを変更しても問題はおこりません。
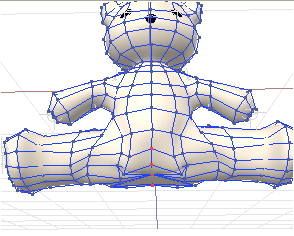
今度はポーズを付けても、右足のジョイントに引きずられて中心線が動くことがなくなりました。

これで問題がなさそうな感じになりました。
ポーズやモーションを付けて動かしてみると、作業中におかしな点が見つかるかもしれませんが、そのときは今回の手順で順次直していきましょう。
