かとりけんたのShadeアニメーション講座 第5回
こんにちは。「かとり けんた」です。
前回、前々回とかけてキャラクターにスキン設定をしました。
せっかく準備が完了したので、そろそろ動かしてみましょう。
最初は歩くモーションにしてみようと思いましたが、そちらはこの間、まいこ先生がやっていたので走るモーションにします。
走るのは歩くのに比べてちょっと難しくなりますから、まだの方は先にまいこのShade教室を見ておきましょう。
今回の講座で使用するスマートキネマティクスの設定方法も解説されています。
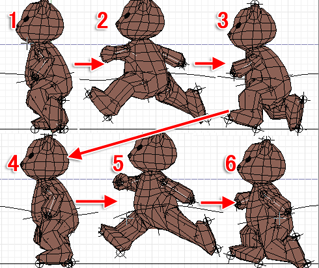
歩くモーションは4つのポーズでできていましたが、走るモーションはちょっと増えます。
図のように、だいたい6つくらいのポーズでそれらしく見えるようになります。
1, 4. 左右の足が交差するところです。歩くときと違って、軸足のひざも曲げておきます。
2, 5. 地面を蹴り上げて、左右の足が浮いているところです。
3, 6. 前の足が地面に着地するところです。図はクマなので仕方ありませんが、後ろの足を地面につけてはいけません。
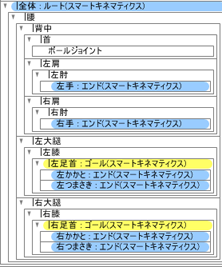
それぞれのポーズをつけていくときには、スマートキネマティクスを設定しておくと便利です。
スキン設定をするときに作成した手先、足先のボールジョイントをそのままエンドとして設定します。
ついでに、形状名とマーカーをそれぞれに設定しておくと作業がしやすくなります。
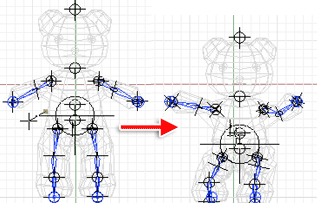
スマートキネマティクスを設定すると、キャラクターを動かしたときにエンドの位置がなるべく動かないように各関節が制御されます。
これにより、移動ツールのIK操作では大変な、体全体を動かす設定が行い易くなります。
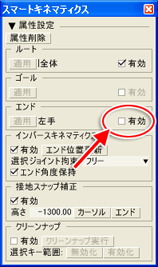
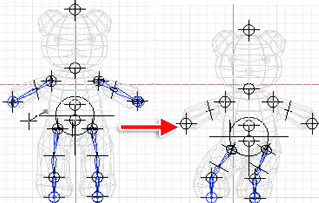
実際に操作をしていると、動きを固定されては困る場合もあります。
今回の走るモーションのように、手をスマートキネマティクスで動かしたくないときは、該当する手のエンドジョイントを選択して「有効」チェックボックスをオフにしましょう。
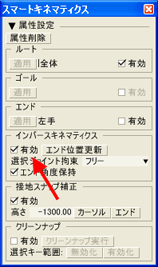
通常のジョイント操作だけを行いたいときは、インバースキネマティクスの「有効」チェックボックスをオフにすることで、一時的にスマートキネマティクスの動作をオフにできます。
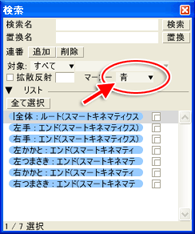
検索ウインドウでスマートキネマティクスの属性を設定したマーカー色による検索をすると、それぞれのジョイントが一覧表示されるので選択に便利です。

それぞれのポーズができたら、プレビュー再生で動きを見ながらポーズやキーフレームの時間の調整をして完成です。
■動画(motion05_01.mov)
データサイズ: 925KB
Quick Time形式

慣れてきたらいろいろな小物を組み合わせて動かしてみましょう。
■動画(motion05_02.mov)
データサイズ: 3756KB
Quick Time形式
