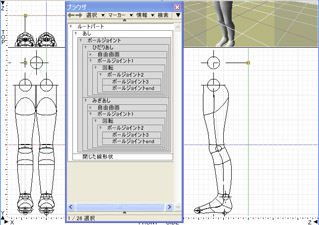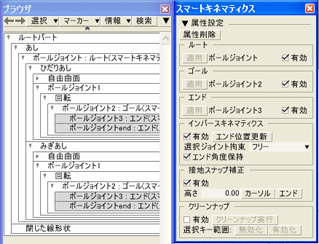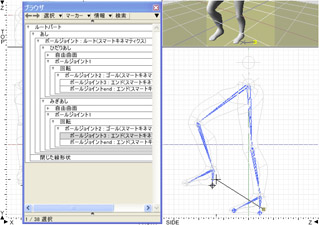アーカイブ:まいこのShade教室
|
今回はShade8からの新機能、スマートキネマティクスを使って、人物の歩行アニメーションを設定してみましょう。 スマートキネマティクスはprofessionalとstandardに搭載されているので、皆さんもぜひ試してみてくださいね。 前半は、スマートキネマティクスの設定について解説します。 |
|||
(図1)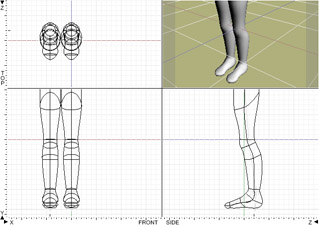 |
まず、人物の足を作成します。ここでは自由曲面で簡単な形状を作成しました。 |
||
(図2)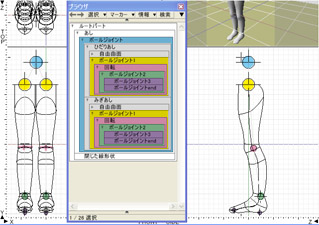 |
次に、ボールジョイントを作成していきます。 腰と足の付け根、足首、かかと、つま先部分はボールジョイントで作成しました。ひざ部分だけ回転ジョイントで作成しました。 形状がジョイントの動きに追従するよう設定しましょう。 これで各コントロールポイントが自動的にジョイントの動きに追従するよう設定されました。 <形状ダウンロード> データサイズ:約200KB |
||
| (図3)
|
スキンの設定が終われば、配置したボールジョイントや回転体の動きに形状が追従するようになります。 ためしに腰になる部分を動かしてみましょう。腰の部分にあるボールジョイントを選択した状態で、「move」ツールから「オフセット」を選択します。 「編集」メニューから「取り消し」を選択して、先ほどの操作を取り消しましょう。 |
||
|
|
|||
(図4)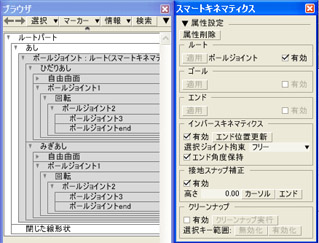 |
これから形状にスマートキネマティクスの設定をしていきます。 「表示」メニューから「スマートキネマティクス」を選択します。腰の部分にあるボールジョイントを選択した状態で、ルートの適用ボタンをクリックします。 |
||
|
|
|||
| (図5)
|
足首の部分にある左右のボールジョイントを選択した状態で、ゴールの適用ボタンをクリックします。 |
||
|
|
|||
| (図5)
|
かかととつま先の部分にある左右のボールジョイントを選択した状態で、エンドの適用ボタンをクリックします。 |
||
|
|
|||
| (図5)
|
これで設定は完了です。ためしに腰になる部分を動かしてみましょう。どうでしょう? また、かかとかつま先のボールジョイントを選択した状態で、「move」ツールから「オフセット」を選択して側面図からドラッグすると、かかとやつま先の移動にあわせてひざが自動的に曲がってくれます。 各ジョイントごとに位置を決めていくよりも、簡単で便利ですね。 |
||
|
|
|||
どうですか?この設定をすることによって、歩行アニメーションを作成することがとても簡単になります。 後半は形状に歩行アニメーションをつけていきますよ。 |
|||
| トップに戻る | |||
| Shade教室へのご意見やリクエストはこちら |