アーカイブ:まいこのShade教室
|
|
||||||
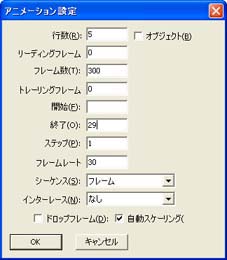 |
正解ですよ。 表示メニューの中にあるモーションウインドウを開きましょう。 モーションウインドウの左上にある設定ボタンをクリックして設定を行います。左の図のように設定しましょう。ほとんど、初期状態と同じですが、終了に“29”と設定しましょう。 |
|||||
|
|
||||||
 |
設定を終わらせたら、今度はモーションをつけましょう。 まず、左上にあるオートキーチェックボックスをオンにしましょう。 次に、0フレームの動きと30フレームの動きを設定するために、モーションボックスにモーションポイントを作ります。 モーションボックス内でWinなら“Z+クリック”、Macなら“option+クリック”をすると作る事ができますよ。 0フレーム目と30フレーム目に作りましょう。両方のモーションポイントを選択して、左下にある数値をクリックしてデフォルトの“0”を入力しておきましょう。 |
|||||
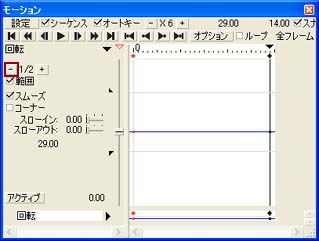 |
さて、30フレーム目のモーションポイントを一番上に移動させればできるはずなのですが、プロペラは180度しか回りませんね。 ここで、ポイントなのがモーションボックスをもっと大きく表示させる事です。 左の図の赤く囲んである“-”ボタンをクリックしてみましょう。 すぐ横の数値が1/2になりましたね。これで、モーションボックスが縮小されて360まで見れるようになりました。 |
|||||
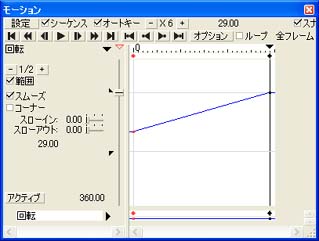 |
この状態で、30フレーム目のモーションポイントを選択し、さきほどと同じ左下の数値を“360”にしましょう。 |
|||||
|
|
||||||
| これで、設定が完了しました。
皆さんもこれを使って、ムービーを作ってみてくださいね。これで、連続再生してもちゃんとつながるムービーができますよ。 連続再生でつながるムービーを用意しました。参考にしてみてくださいね。
簡単すぎましたか?今回はちょっと息抜きということで・・・。 |
||||||
| トップに戻る | ||||||

