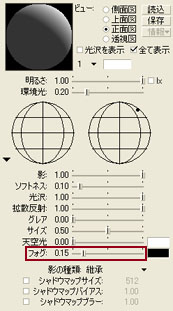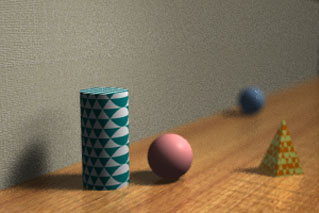アーカイブ:まいこのShade教室
|
|
||
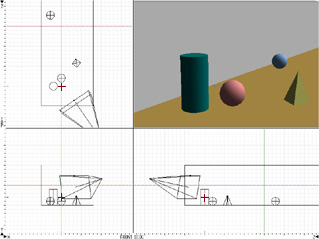 |
さて、解答ですよー。ここでは、3つの方法を組み合わせて奥行きを表現しています。 1.ピンボケを表現 カメラ撮影でオブジェクトに焦点を合わせているかのように、奥の廊下をピンボケさせましょう。 まず、焦点を合わせたいところを十字カーソルでクリックして場所を指定します。 |
|
|
|
||
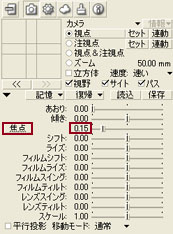 |
次に、カメラウインドウの焦点ボタンをクリックすると、指定しておいた場所が焦点になります。 指定した場所からどの程度ボケを発生させるか、焦点ボタンのすぐ横にあるスライダで指定しましょう。 ここでは“0.15”と設定しました。
|
|
|
||
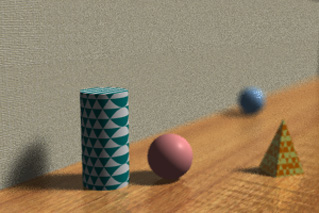
|
試しにレンダリングしてみると、左の図のようになりました。 奥の廊下部分がボケた事によって、よりオブジェクトを際立たせるような絵になりましたね。 この効果は、パストレーシングでしか使えないので注意してくださいね。 |
|
|
|
||
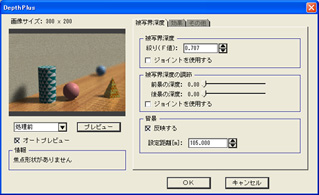 |
professionalなら、「DepthPlus」を使うともっときれいに仕上がりますよ。 |
|
|
|
2.フォグ 次は、全体に霧がかかったような表現をしてみましょう。 無限遠光源ウインドウにあるフォグスライダを“0.15”にしましょう。 |
|
|
|
||
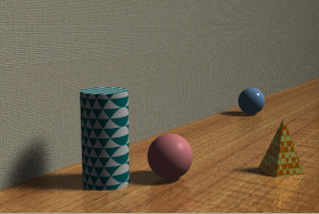 |
試しにレンダリングしてみました。
奥に行くほどぼやけた印象になりましたね。ここでは、色を黒に指定してあるので暗くなってしまいました。 |
|
|
||
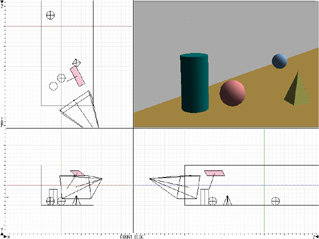 |
3.無限遠光源以外のライト
無限遠光源はその名の通り、光の強さが減衰しない一方方向の平行光源です。この長い廊下のような奥行きのあるシーンでは奥のほうまで光の強さが一定になってますね。 実際に写真を撮ってみたりするとわかるのですが、そのシーンの奥や部屋の隅っこなどは十分に光が行き渡っていないので、暗くなっていますよね。 これを表現するには無限遠光源以外のライトを使いましょう。ここでは、面光源を作成しました。 まず、長方形を作成します。 |
|
|
||
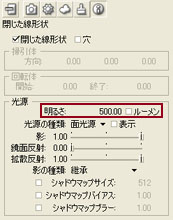 |
それからその長方形をブラウザで選んで、形状情報ウインドウを開きます。そして、左の図のように明るさの部分を“500”ルーメンに設定しましょう。
後は、光を当てたい方向に線が出ている面を向けておきましょう。 |
|
|
||
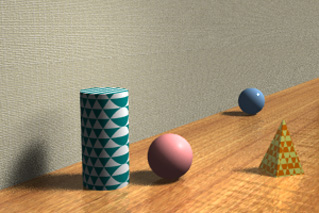 |
これでオブジェクトがある部分は明るく、奥の方に行くほど暗くなっていますね。
面光源の光があまり強すぎるとスポットライトをあてているようになってしまい、絵のイメージががらりと変わってしまうので控えめにしました。 |
|
|
||
|
はい、これらを使用してレンダリングすれば完成です。 フォトリアルをめざすなら、実際にカメラで撮った写真にどんな現象が起こっているのか観察してみましょう。
|
||
| トップに戻る | ||