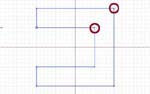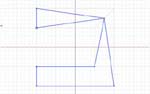アーカイブ:まいこのShade教室
|
|
|||||||||||
(図1)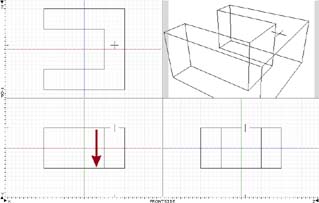 |
解答です。 まず、基本となるコの字の形状をつくりましょう。 上面図から閉じた線形状を使って、コの字を描きます。 「solid」ツールから「掃引体」を選択します。側面図か正面図から、図1のようにドラッグして立方体にします。 |
||||||||||
|
|
|||||||||||
(図2)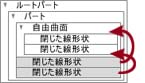 |
「convert」ツールから「自由曲面に変換」をクリックします。 自由曲面の中に入っていない線形状を図2のように移動させます。 |
||||||||||
(図5) 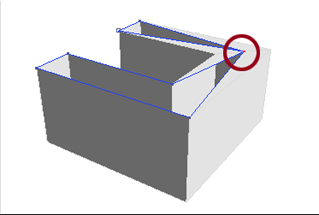 |
上面図でコの字の内側と外側の対になる点を、選択しましょう。 「modify」ツールから「一点に収束」を選択します。選択した点が互いの中心になるよう収束されました。 透視図で確認してみましょう。一点に収束した場所が袋の口を縛ったように閉じましたね。(図5) |
||||||||||
(図6)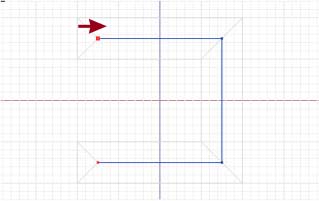 |
他の角の2点も収束させていきましょう。 コの字の端になる2点は、図5のように内側に押し込めるように移動させます。 |
||||||||||
(図7) 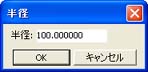 (図8) 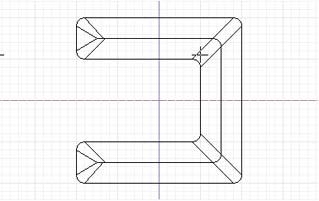 |
角に少し丸みをもたせましょう。
「modify」ツールから「切り換え」を選択して、縦の線形状に切り換えます。 どれかひとつの線形状を選択した状態で、「modify」モードから「角の丸め」を選択します。半径を”100”に設定します。 他の線形状も同様に角の丸めを適用していきます。 |
||||||||||
|
|
|||||||||||
(図9)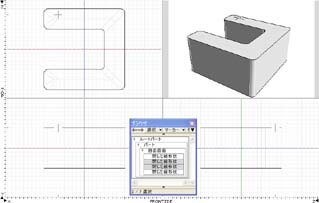 |
「modify」ツールから「切り換え」を選択して、横の線形状に切り換えます。 ブラウザで見て中側にある、線形状を1本選択します。同様に、角の丸めを適用していきましょう。 今度は横の角が丸くなりました。 |
||||||||||
|
|
|||||||||||
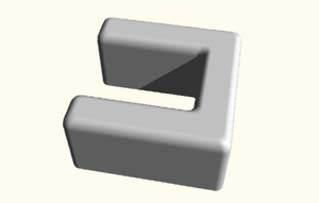 |
はい、これで完成です。 |
||||||||||
|
|
|||||||||||
|
分かりましたか? 自由曲面の仕組みを理解してコツをつかめば、モデリングの際に役立ちますよ。 |
|||||||||||
| トップに戻る | |||||||||||