アーカイブ:まいこのShade教室
|
|
||
(図1) |
解答です。 まず、ツールボックスの「crete」ツールから「テキストエフェクタ」を選択します。設定はそのままでOKボタンを押しましょう。(図1) |
|
|
|
||
(図2)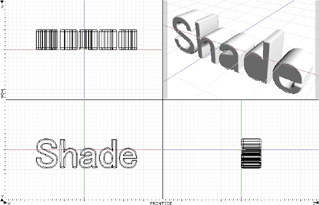 |
初期設定のまま、Shadeの文字が作成できました。 見やすいよう画面をスクロールさせたり、カメラウインドウでカメラの位置を調節しましょう。(図2) |
|
|
ツールボックスの「part」ツールから「パート」を選択します。同じ操作でもう1個、パートを作成しましょう。 |
||
|
(図3)
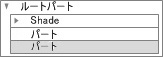 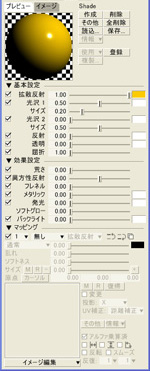 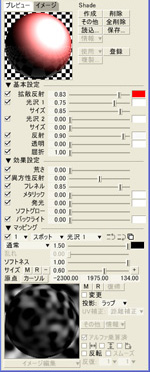 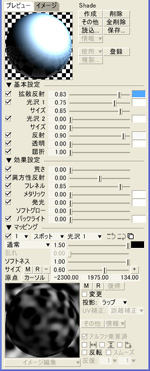 |
||
|
(図4)
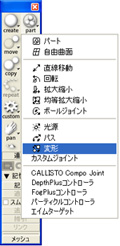 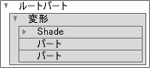 |
ここからがポイントです。 ツールボックスにある「part」ツールから「変形」を選択しましょう。変形ジョイントが作成されます。(図4) この変形ジョイントの中に、3個の形状を移動させましょう。この変形ジョイント内の順番に色が変わっていくようモーション設定をしていきます。 |
|
|
(図5)
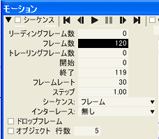 |
表示メニューからモーションウインドウを開きます。左上にあるモーション設定表示/非表示切り換えボタンをクリックします。 フレーム数を120に設定しましょう。これによって、ムービーの長さを2秒間に設定することができました。 |
|
|
(図6)
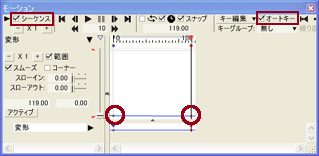 |
まず、左上にあるシーケンスチェックボックスと右上にあるオートキーチェックボックスをオンにしましょう。 次に、0フレームから119フレームまでの動きを設定するために、モーションボックスにモーションポイントを作ります。 モーションボックス内でWinなら“Z+クリック”、Macなら“option+クリック”をすると作ることができます。Shade 8なら、右上にある「+」ボタンをクリックすることでも同じ操作ができますよ。 シーケンスカーソルを0フレーム目にあわせます。次にスライダの左下の数値をクリックして、“0”を入力します。 |
|
|
(図7)
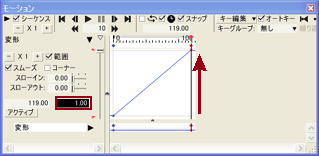 |
シーケンスカーソルを119フレーム目にあわせます。先ほどと同じように、スライダの左下の数値をクリックして、“1”を入力します。 |
|
|
(図8)
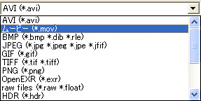 |
これで設定は完成です。 試しにレンダリングしてみましょう。レンダリングメニューから「アニメーションレンダリング」を選択します。任意の場所に保存しましょう。保存形式は“mov”にします。 その後に表示される設定は、そのままでレンダリングを開始しましょう。 |
|
|
(図9)
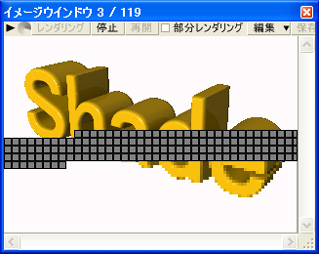 |
完成したらムービーを確認してみましょう。 色や材質が変化しているのが分かりますね。(図9) |
|
|
変形ジョイントを使えば、形状の色や材質だけでなく形も変化させることができますよ。試しに使ってみてくださいね。 |
||
| トップに戻る | ||

