アーカイブ:まいこのShade教室
|
|
|||||||||||
|
では、解答です。 以前作成した、カサにメタリックの材質を設定してみます。 |
||||||||||
|
|
|||||||||||
(図2) |
まず、材質の基本設定を行いましょう。(図2) 拡散反射の色は黒にします。光沢1は0.9程度、サイズは0.3程度と小さめに設定します。強く鋭い光沢を表現するよう設定しました。 光沢2は0.04程度、サイズは0.6程度と大きめに設定します。弱くやわらかい光沢を表現するよう設定しました。 反射は0.3に設定しています。 |
||||||||||
|
(図3)
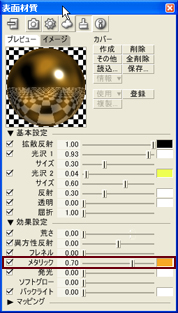 |
次に、効果設定を行いましょう。 メタリックは0.7と強めに設定し、色は少し緑みの黄色に設定します。もっと、ぎらぎらしたメタリックの鋭さを表現したい場合には、スライダを1に設定すると良いですよ。 |
||||||||||
|
(図4)
 |
ここからがポイントです。 マッピング設定も行いましょう。マッピングパターンはスポット、マッピングタイプは環境に設定します。 |
||||||||||
|
(図5)
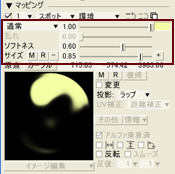 |
左図の右上にあるマッピングカラーをうすい黄色に設定します。 ソフトネスは、0.6程度に設定します。これでスポットの輪郭のやわらかさが調節できます。ここでは、軽くグラデーションがかかるぐらいに設定しています。 サイズは、0.85程度と大きめに反映されるよう設定しました。 これで設定ができました。 |
||||||||||
|
(図6)
 |
試しにレンダリングしてみましょう。メタリックというよりは、きんぴかなカサが完成しました。銀色のメタリックを設定したい場合は、色をグレー系に置き換えて同じ設定をしましょう。 今回のポイントは、マッピング設定でスポットの環境を使ったことです。 ここではマット(ざらざらした梨地)の表現が出るよう設定していますが、もっとグロス(光沢)の表現がしたい場合には、マッピング設定のソフトネスを低めに調節すると良いですよ。またマッピングではなく、別に巨大な発光体を作成して、発光体を形状に映りこませるよう設定しても、メタリック独特の表現ができます。 |
||||||||||
|
この基本設定さえ分かれば、後はお好みで設定を変えていくだけでメタリックの表現が自由自在に設定できますよ。 |
|||||||||||
| トップに戻る | |||||||||||



