アーカイブ:まいこのShade教室
|
|
||
(図1) |
では、解答です。 先に答えを言ってしまうと、フォトンマップの数を増やせば良いのです。 大域照明をフォトンマッピングに設定したあと、フォトンマッピンググループにある「フォトンの数」テキストボックスの数値を増やしましょう。 |
|
|
|
||
(図2) |
「フォトンの数」テキストボックスはシーン全体の光に対するフォトンの数を設定する時に使います。 コースティクスポップアップメニューは、コースティクスの光だけに多くのフォトンを飛ばしたいときに使用します。 |
|
|
|
||
(図3) |
50000から100000に増やしました。点々のような光のざらつきが目立たなくなりましたね。 |
|
|
|
||
(図4) |
今度は、「フォトンの数」テキストボックスはそのままで、コースティクスポップアップメニューの数値を上げてみます。 コースティクスに飛ばしたフォトンが周りにも少し影響しているので、光のざらつきがなくなりました。 このような小さなシーンでは、このコースティクスに飛ばしたフォトンが届くほどの光しかないので、同じ結果になりました。 ここでポイントです。 コースティクスポップアップメニューで設定したフォトンは大域照明の計算に使用されないので、レンダリングに時間がかかりません。 図4のような小さなシーンの場合は、「フォトンの数」テキストボックスの数値を上げるより、コースティクスポップアップメニューの数値を上げると良いですよ。 |
|
|
|
||
(図5)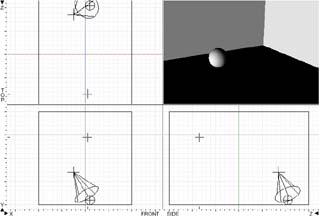
(図6) |
簡単な形状だと分かりづらいですが、複雑な形状ほどレンダリングに差が出てくるので、ぜひ活用してみてくださいね。 ただし、図5のような大きいシーンだと、コースティクスのフォトン数だけではシーン全体に行き渡らない場合があります。 この場合には、フォトン数も適度にあげる必要が出てきます。 |
|
|
フォトンマップの魅力は、解説でも出てきた「コースティクス」が表現できるところなので、みなさんもこの解説をふまえてぜひ挑戦してみてくださいね。 |
||
| トップに戻る | ||


