アーカイブ:まいこのShade教室
|
|
||
(図1)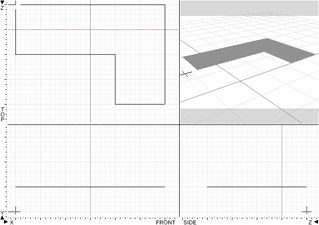 |
では、解答です。 実は、いままでの解説に答えが出ています。 まず、左図のように元になる形を閉じた線形状で作成します。 |
|
|
|
||
(図2)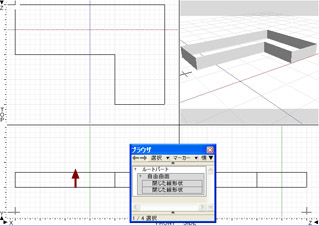 |
「copy」メニューから「直線移動」を選択します。正面図か側面図から見て上にドラッグします。 |
|
|
|
||
(図3)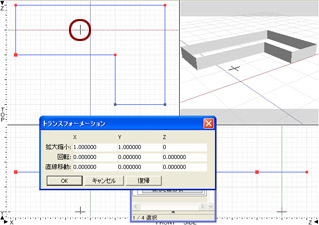 (図4) 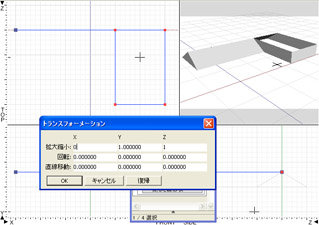
|
「modify」モードから「形状編集モード」を選択して、図3のように正面図か側面図から4点を選択します。 「move」メニューから「数値入力」を選択します。上面図から見て横になっている棟の中心をクリックして、図3のようにZ軸の直線移動テキストボックスを0に設定しましょう。 もう一度「数値入力」を選択します。上面図から見て縦になっている棟の中心をクリックして、左図のようにX軸の直線移動テキストボックスを0、その他の軸は1に設定ましょう(図4)。 |
|
|
|
||
(図5)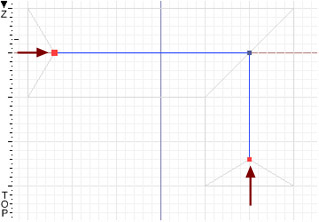 |
最後に上面図から見て、屋根の端になる点をドラッグして移動させましょう。 |
|
|
|
||
(図6)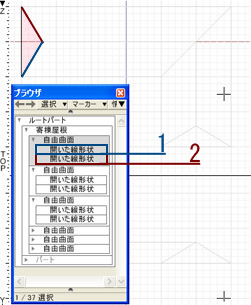 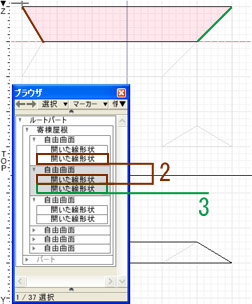
|
これで完成ですが、おまけに表面材質の設定もしてみましょう。 このまま投影マッピングをすると、指定した方向と違う向きの形状にうまくマッピングされませんね。 「modify」ツールから「切り換え」を選択して、縦の線形状に切り換えます。 続けて、作成した面から隣り合っている2本のうち、面にしてしまった1本の線形状を複製して同じように新しい自由曲面の中に入れましょう。 全ての面を作成できたら後はそれぞれに方向の違うマッピングを設定します。 |
|
|
|
||

どうでしたか?簡単でしたか? |
||
| トップに戻る | ||
