アーカイブ:まいこのShade教室

今回は透明なものを正しく作成するための設定手順を追って見ていきましょう。
透明なものを正しく作成するときに、“なんか、リアルにできないなー”とか“不自然な感じになっちゃうなー”って苦労した事ありますか?コツをつかめばきれいなガラスや水が表現できちゃいますよ。
| (図1) | (図2) | |
 |
→ |  |
透明体の基本設定
さて、やっぱりどう考えても大事なのは、表面材質の設定の方法ですよね。
透明なものを設定する時、皆さんは最初に「透明度」のスライダを上げますよね(図1)。
でもこれだけでは、ガラスや水越しに透けて見える向こう側の物が歪んでる感じを表現できませんね。
そのためには「屈折」のスライダを設定しましょう。屈折率というのは、空気1.0、綺麗な水なら約1.33、ガラスはだいたい1.5~1.7くらい、ダイヤモンドは2.42というように透明な物がそれぞれに持っている固有の数値です。
これで透明な表面材質設定完成!?
でもプレビューを見ると、クリアな透明物というより何だか白くにごってるみたいに見えますね(図2)。透明というより、半透明のビニール袋みたいです。

ちょっと理屈っぽくなっちゃいますけど、「透明」ってどういうことかもう一度考えてみましょう。透明なものはプラスチックや木のような不透明なものと違って自分自身の色をほとんど持っていませんね。
自分の色が無いから、その向こう側の色が透けて見えるんですね。自分の色が無いって事は、つまり拡散反射のレベルが低いということなんです(図3)。
普段の作業で、水やガラスの透明感がなかなか作れないという人は、拡散反射の値が大きすぎないかチェックしてみてくださいね。
| (図4) | (図5) | |
 |
 |
|
| (図6) | ||
 |
色付きの透明体の設定
これで、透明なガラスや水の場合はこれで大まかな設定方法が分かりましたね。
それではワインのような色つきの液体や色ガラスの設定はどのようにするのでしょう?
図4, 5を見てください。拡散反射を低く、透明度を高くして屈折率を設定する。透明物の設定方法としての基本は同じですね。
ただし色付きの透明物の場合は、拡散反射色と透明色のカラーボックスに同じ色相の色を入れてあげましょう。これだけで色付きガラスになりますよ。
図5の方は、拡散反射スライダは1.0のままで、カラーボックスに透明カラーボックスと同色相で暗い色を入れてみました。このやり方でも、明るい色を入れてスライダを下げるのと結果は同じになります。
もちろん図6のような、拡散反射色と透明色が全然違う、現実には存在しない透明物だって3Dでは簡単に作り出すことができます。
リアルを目指すなら、現実に近い設定をするのが近道ですよ。非現実的で不思議な世界を表現したいのならここは自由に設定して独自の材質を作ってみるの良いですね。
| (図7) | (図8) | |
 |
 |
|
| (図9) | ||
 |
曇りガラスの設定
次に濁った透明度の低い液体や曇りガラスの設定を見てみましょう。
今度は先ほどのクリアな透明物の逆に設定すれば簡単にできますよ。透明度を低く、反対に拡散反射は高めにするとそれっぽくなりますね(図7)。
ここまでで設定してきてコツが分かった人いますか?
ここでポイント!
拡散反射と透明スライダの関係は逆相関になってます。透明度が高くなれば拡散反射は低くなって、透明度が下がって濁った透明物になればその分拡散反射は高くなるんですね。
拡散反射と透明度の両方が低ければコーヒーや薬瓶のような黒っぽい透明質感(図8)になりますが、両方が高くなると図2のようにまるで発光しているように明るく見えてしまいます。
ちなみに反射する材質の場合も透明と同じように、鏡のような反射率の高い材質ではその分拡散反射は低く設定しますよ。(図9)
(図10)

ここまで、基本設定だけで設定してきましたが、たいていの透明物は表面にほんのり周囲のものが反射して映りこみますよね。
この透明物の反射の設定には基本設定の反射スライダを上げる方法もありますが、効果設定のフレネルを上げてると、透明物に見合った反射の移りこみが自動的に設定されますよ(図10)。
ですが、Shade 7ではフレネルを設定できるのはProfessionalとstandardのみで、basicはフレネルが設定してある材質を読み込むことはできても、設定はできないようになってます。
Shade 8では、Basicでも設定できるようになってますので、Shade 8のbasicを購入する予定の方はにはぜひ使ってくださいね。
フレネルの設定をするだけで簡単にリアルな透明体ができたりしてとっても便利ですよ。
このフレネルについては、また回を改めて詳しく説明します。

最後に、色ガラスの応用でステンドグラスを作ってみましょう。
まず透明ガラスを設定する要領で、各スライダを調整します。それからマッピングにステンドグラスの模様を貼りこみます。マッピングのタイプは「透明度」にしましょう(図11)。
これだけでもほぼステンドグラスっぽくなりますが、もっとリアルにするなら基本設定の拡散反射スライダを0近くまで下げたまま、拡散反射にも同じマッピングを設定してあげます。
(図12)
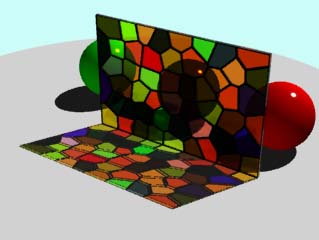
(図13)

これでレンダリングしてみましょう(図12)。ステンドグラス越しの背後が透けて見えます。また地面にはステンドグラスの色を反映してカラフルな影が落ちていますね。
この時、レンダリング方法はレイトレーシングかパストレーシングにしてくださいね(図13)。この設定がスキャンラインやシャドウマップになっていると、影は真っ暗にしか描かれませんよ。
これらのコツを覚えてしまえば、リアルなガラスの設定ができるようになっちゃいますよ。
ここまで説明してきた基本的な透明物の表面材質設定を踏まえて、来週はもっと具体的なガラスの作成方法をご説明しますよ。
▲ページ上部へ