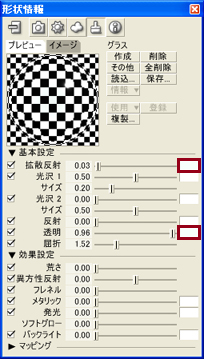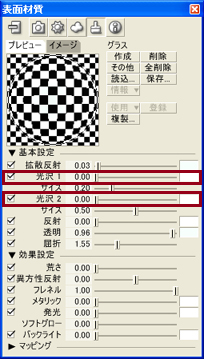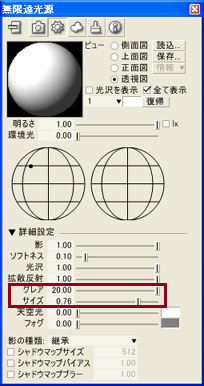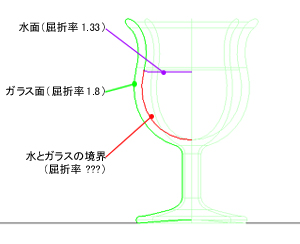アーカイブ:まいこのShade教室
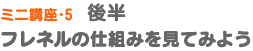 |
||||||||
| 先週はフレネルの意味や基本的な使い方を解説しました。それをふまえて、今週は実際にグラスをリアルにレンダリングしてみましょう。 | ||||||||
| グラスは、図11のような回転体で作成します。はじめにシンプルな透明体の設定をします(図12)。 |
||||||||
(図11)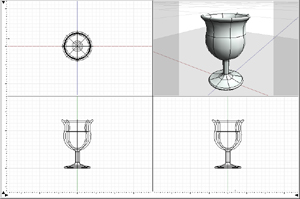 |
(図12) |
|||||||
| 無色透明なガラスだと何だか味気ないので、図13のように拡散反射色と透明色に薄いグリーンの色味を加えて、図14のようにします。通常のガラスの屈折率は、1.52ぐらいになります。 |
||||||||
|
||||||||
|
それでは、思いきってフレネルスライダを右いっぱいの1.00に設定してみます(図15)。現実のフレネル反射は屈折率によって反射の強さが決まります。Shadeでフレネルを1.00にすると、この現像を再現します。 お好みで調整してくださいね。屈折率を強くしすぎてしまうと不自然になってしまうので(図15)、(図16)のように適度になるよう調節をします。 |
||||||||
|
||||||||
| より本物に近い設定を行うなら、表面材質ウインドウの光沢を0にしてしまって、無限遠光源ウインドウにあるグレアを設定してみましょう (図17)(図18)。強いハイライトを入れるために、グレアを20に設定を設定しています。サイズは、レンダリング結果を見ながら調節しましょう。ここでは、0.75にしました。 |
||||||||
|
||||||||
|
(図19) |
これで、グラスの材質設定は完成です。でも、せっかくですから中にお酒でも入っている感じにしてみましょう。 グラスのモデルを元にして、内側の面を液体が入ってるところと入っていないところで2つに分けます。それに液面のモデルを加えて、合計3つの面でオブジェクトを構成します。 グラスの屈折率は、今までのままです。液面は、水の屈折率(1.33)に設定します。では、液体が入っているグラス側面の屈折率はいくつにすれば良いでしょう(図19)? 以前の講座で説明しましたね。覚えていますかー? ここは「液体から見たグラスの屈折率」を設定します。その値は「グラスの屈折率/水の屈折率」で求めます。この作例では、グラスが1.8、水が1.33ですから、液体とグラスの境界面の屈折率は、1.8/1.33≒1.38となります。 水面やみずとガラスの境界も同じようにフレネルを1.00に設定しましょう。
|
|||||||
(図20) |
はい、これで完成です(図20)。 屈折率の違う水面も、しっかりと表現されてますね。 このように、作りたい材質によって屈折率の数値も変わってきますよ。ガラス以外に、水晶 やダイアモンドなども屈折率が違ってきます。物質ごとに持っている屈折率の数値に関しては、光学の本などに載っています。リアルな材質を表現するときは、こうした本を参考にしてみるのも良いですよ。 |
|||||||
| さらに、屈折や反射は、周囲に移りこむ形状や背景の設定によってもレンダリング結果がだいぶ違ってきますよ。よりきれいな結果が欲しい場合には、背景にHDRIの画像を使用すると色幅が広がります。 |
||||||||
| トップに戻る | ||||||||