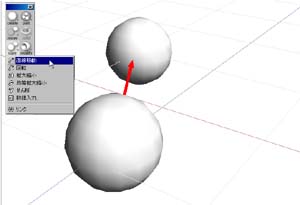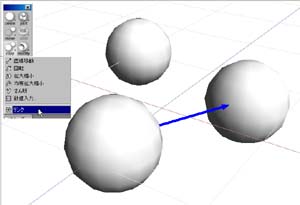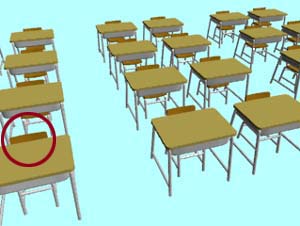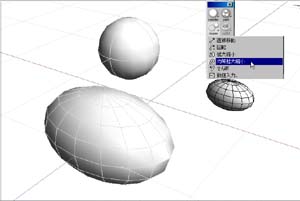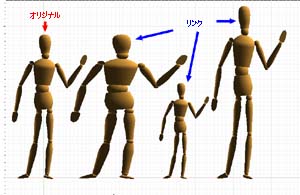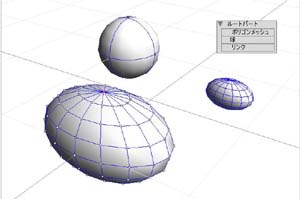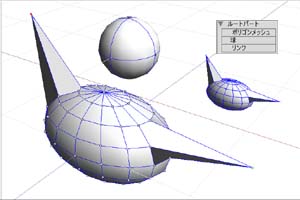アーカイブ:まいこのShade教室
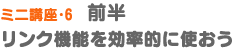 |
|||||||||||
|
今回は、リンク機能について解説します。シンプルで分かりやすい機能ですが、うまく使いこなすと作業効率を引き上げることができる便利な機能ですよ。 残念ながらbasicには、このリンク機能が搭載されていません。ただし、読み込んだリンク形状を操作することはできるので、ぜひサンプルデータで試してみてくださいね。 |
|||||||||||
|
最初は簡単な例で、リンクの使い方を学習しましょう。 まず、シーンに置いたオリジナルの球をまず[copy]ツールから[直線移動]を選択して複製します(図1)。今度は、オリジナルの球を[copy]ツールから[リンク]を選択して複製します(図2)。ここまではどの球も見た目は同じですね。 |
|||||||||||
|
|||||||||||
(図3)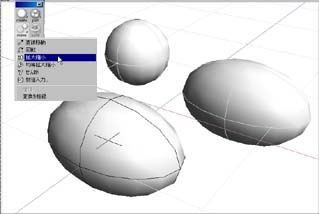 |
では、オリジナルの球を選択して、[move]ツールから[拡大縮小]を選択して変形してみましょう。すると、最初に複製コピーした球に変化はありませんが、リンクでコピーした方はマウスドラッグが完了した瞬間に、オリジナルに合わせて変形します(図3)。 |
||||||||||
(図4)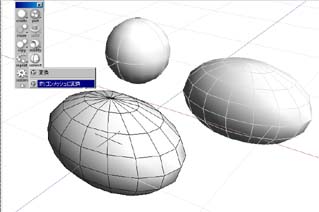 |
続いて、オリジナルをポリゴンメッシュに変換してみましょう。すると、リンクでコピーした方もポリゴンメッシュになりました(図4)。 このように、リンクというのはオリジナルの形や性質をそっくり受け継いだ分身みたいなものということが分かりましたね。 |
||||||||||
|
複数の形状を入れたパートをリンクでコピーすることもできます。 例えば、同じ形状がたくさん必要な図5のようなシーンを作成するとしましょう。ある程度作りこんだところで、机に比べて椅子がちょっと小さいことに気づきました。このとき、それぞれの机や椅子を普通に複製コピーして作っていると、すべての椅子に対してそれぞれ修正を繰り返すか、1脚修正したものを再度すべての椅子の場所に複製コピーし直さなければなりません。それがオリジナルからのリンクとして作成してあれば、オリジナル1脚だけを修正するだけであっという間にすべての椅子の修正まで完了できます(図6)。 とっても便利ですね。 |
|||||||||||
|
|||||||||||
|
リンクの基本的な概念はこれだけです。簡単ですね。 リンクについての理解をもう少し深めることで、もっと便利な使い方もいろいろできるようになります。 まず、さっきはオリジナルの球を変形したらリンクも変形しましたが、もしリンクの方を変形したらどうなるでしょう。図4の状態から、リンクの球の方を選択して、[move]から[均等拡大縮小]を選択して調節してみます(図7)。今度はリンクだけが変形しているのに、オリジナルには影響していません。 このように[move]ツールのメニューにある、変形操作(直線移動・回転・拡大縮小・せん断など)は、オリジナルと関係なくリンクにだけ適用することができるのです(図8)。 |
|||||||||||
|
|||||||||||
|
では、[move]ツールにはない「コントロールポイントの移動」など変形操作を行った場合はどうなるのでしょう? 図9を見ると分かるように、そもそもリンクにはコントロールポイントが無いんです。もちろんオリジナルの方のコントロールポイントを変更すれば、リンクの方にも結果は反映されます(図10)。 |
|||||||||||
|
|||||||||||
(図11) 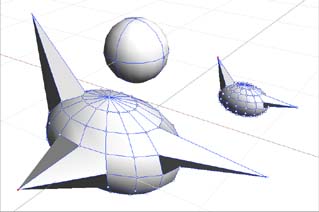 |
最後に、リンクで作成したオブジェクトを、オリジナルの動きを反映しないような、普通の形状に戻す方法を見てみましょう。
リンク形状を選択した状態で、[convert]ツールから[リンク形状を実体化]を選択しましょう。(図11) はい、これでリンク形状が普通の形状として実体化されました。 ※[リンク形状を実体化]はShade 8からの機能です。 |
||||||||||
|
|
|||||||||||
|
さて後半は、具体的にどんなことに使えばいいのか、もっと効率的なリンクの使い方を説明しますよ。 |
|||||||||||
| トップに戻る | |||||||||||