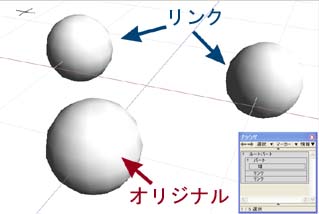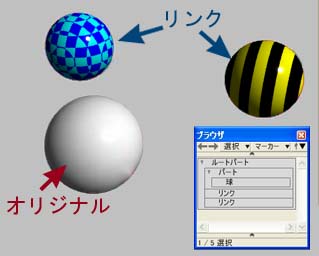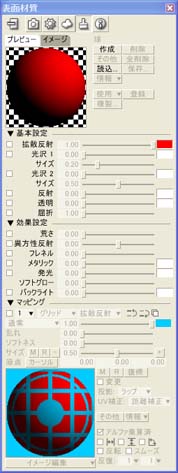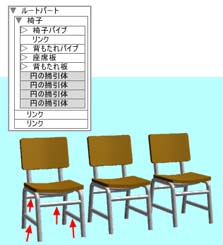アーカイブ:まいこのShade教室
 |
|||||||||||
| 前回に引き続いて、今回はリンクのもっと進んだ使い方を説明します。ここまで分かればあなたも分身の術を使いこなすリンクマスターになれますよ。 | |||||||||||
|
(図12) (図13) |
最初は表面材質設定を使った技です。再びシンプルな球で試してみましょう。ただし今回は前回と違って、3つの球のうちの2つはどちらも、残る1つの球のリンクコピーになっています(図12)。 ブラウザ上で、オリジナル球をパートの中に入れています。これが今回のポイントです。 まず2つのリンク球に、別々の表面材質を設定します(図13)。それぞれの球が別の表面材質を持つことができますね。 |
||||||||||
|
(図14) |
続いて、オリジナルの球にも表面材質を設定します。ただし、今度は球自体に材質を設定するのでなく、球を含んでいるパートを選択して、パートに表面材質設定を行います(図14)。
|
||||||||||
 |
ここまでできたら、今度はパートの中にあるオリジナル球を選択します。
このとき、表面材質ウインドウは図15のようになっています。各設定項目のチェックボックスはすべてオフになっていて、親パートの表面材質を継承している状態です。この状態から、すべてのチェックボックスをオンにしてみましょう(図16)。 レンダリングしてみると、図17のようにリンク球はどちらもオリジナル球とまったく同じ表面材質に変更されてしまいました。 |
||||||||||
(図18)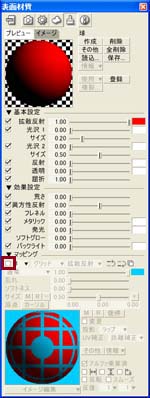 (図19) 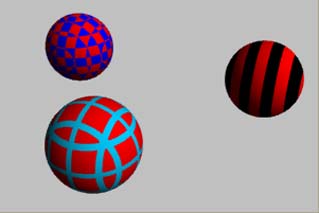 |
更に、オリジナル球のマッピングのチェックボックスだけをオフにすると(図18)、今度は図19のようにマッピングだけはそれぞれのリンク球が独自のものを使用するようになります。 つまり、オリジナルの表面材質のチェックボックスがオンになっている項目はそちらが優先され、オフになっている項目はそのリンクの設定が使用されるのです。 この性質を利用すれば、オリジナルと材質設定が部分的に異なるリンクを作ることができますよ。 |
||||||||||
(図20)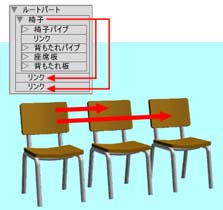 (図21) |
次は、パートごとまとめてリンクを作成する方法です。 図20のようにパートのリンクを作成した場合は、オリジナル・パート内に形状を追加したり削除すれば、そのままリンクにも反映されます。 複数の部品を組み合わせた複雑な形状をリンクすれば、大量のオブジェクトを配置した後からでも、部品の仕様変更に素早く対応することができます(図21)。 |
||||||||||
(図22)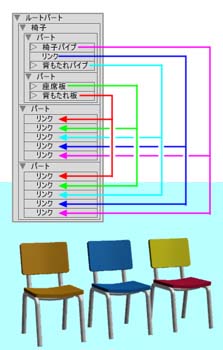 |
ただし、このようにパートごとリンクコピーした場合は、各部品の表面材質はオリジナルの部品に設定しなければならず、最初に説明したリンクごとの材質の変更は難しくなってしまいます。 そこで表面材質のバリエーションを付けたい場合は、図22のように各部品ごとに別々にリンクを作成します。それをパートに納めて、そのパートは通常の複製コピーにします。 このような構造にしておけば、各リンク部品ごとに表面材質のバリエーションを付けられるようになります。
|
||||||||||
|
もう一つ、便利な技を紹介しましょう。左右対称の形状を作成する場合は、図23のように片側を作ってから同位置にリンクを作成します。
そのあと、対称軸に沿って-1倍に反転します。これによって、片側を編集すれば自動的に反対側に反映する(図24)ことができるようになります。 |
||||||||||
| さて、どうでしたか?リンクはとても便利な機能なので、皆さんうまく使いこなしてくださいね。 | |||||||||||
| トップに戻る |