アーカイブ:まいこのShade教室
 |
||||||||
|
今回は、HDRIを使用した画像について解説します。 HDRIとは、パソコンのディスプレイでは再現できないような、非常に幅の広い光量の情報を持った画像のことです。この画像を使用することによって、IBL(イメージ・ベースド・ライティング )を使った大域照明の色幅が広がって、オブジェクトへの背景の映り込みがより鮮やかに、よりリアルになります。
|
||||||||
|
HDRIのファイルを手に入れるには、市販の素材集なども存在していますが、3DCGソフトで作ったシーンをHDRIにする方法もあります。背景用として作成された市販の素材集は、3DCGソフト上で貼り付けた際に、画像に切れ目ができないように作成されています。 同じようにHDRI作成ができる3DCGソフトでも、この処理を行うことができます。 また、Shadeでもシーンさえ作ってしまえば、Vueと同じように作成ができます。では、実際にShadeでHDRIを作成してみましょう。 |
||||||||
(図9)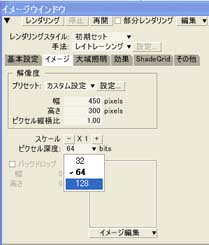 |
表示メニューからイメージウインドウを選択します。レンダリング設定表示/非表示切り替えボタンをクリックします。 イメージタブにあるピクセル深度を「64bits」か「128bits」にします。 |
|||||||
(図10)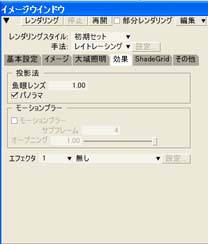 |
背景のイメージマッピングに使えるよう、パノラマにするために、効果タブにあるパノラマチェックボックスをオンにしましょう。 |
|||||||
(図11) (図12) 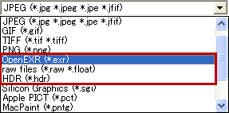 |
この2つの設定ができれば、あとはレンダリングを開始するだけでHDRIができちゃいますよ。(図11) イメージウインドウの右上にある保存ボタンを押して、画像を保存しましょう。このときのファイル形式は、OpenEXR、HDR、rawの中から選びます。(図12)OpenEXRは、この3種類の中で最も高圧縮かつ高画質に保存できる形式です。 |
|||||||
| あとは、前半に解説した背景の設定方法と同じように作業を進めていきましょう。 今回、Shadeで作ったHDRIのファイルを用意しました。試しに使ってみてくださいね。 さて、どうでしたか?ちょっとむずかしい背景設定をしてみました。シーンをもっときれいに作りたいと思ったときには、ぜひ試してくださいね。
|
||||||||
| トップに戻る |



