アーカイブ:まいこのShade教室
 |
||
|
今回は、「トゥーンレンダラ」の設定をもっと詳しく見ていきましょう。 これさえ分かれば、イラスト調の絵が簡単に描けるようになりますよ。 |
||
(図1) |
まずは、トゥーン情報の設定ウインドウを開きます。前回と同じように、基本的な設定を行っていきます。 次に右側にある線情報タプを見てみましょう。 輪郭線の表示チェックボックスをオンにして、線の太さスライダを移動させて、輪郭線の太さを調節します。輪郭線は線の色も変えられるのでお好みの色に設定しましょう。 |
|
(図2) |
次に陰影付けタブをクリックします。 陰影付けの表示チェックボックスをクリックして、影の段階化の設定を行います。 段階スライダを使えば、陰影の段階を増やすことができます。数字が大きくなるほど陰影の階調が細かくなり、よりグラデーションがきれいになります。ですが、大きくするほどグラデーションがかった、イラスト調の絵ではなくなってしまうので注意しましょう。 |
|
|
|
||
(図3) |
段階スライダを設定した後に、段階バーの各階調をクリックして選択すると、明るさスライダで明るさを設定できます。プレビューで確認しながら設定します。 |
|
(図4)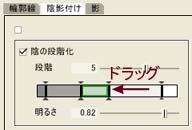 |
また、スライダをドラッグすることで各階調の幅も調節できます。幅が広いほど、広くした階調の部分が広がります。 |
|
(図5) |
「トゥーンレンダラ」はアニメーションレンダリングにも対応してるので、トゥーンレンダラを使って、キャラクターアニメを作ってもおもしろい結果が得られますよ。 |
|

みなさんもぜひ参考にしてみてくださいね。 |
||
