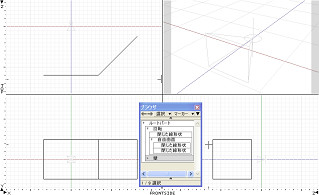アーカイブ:まいこのShade教室
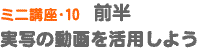 |
||
|
Shadeで作成した形状に動画をマッピングして、そのままアニメーションとして出力することができます。携帯電話の液晶に映る操作画面や、炎、時間が流れる背景などに使用すると、レンダリング時間も削減されて表現の幅が広がりますよ。 今回はこれを活用して、映写機から映し出される映像を自由自在に動かしてみましょう。 |
||
(図1)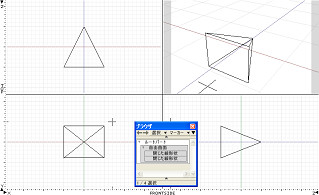 |
まず、映写機のダミーになるような形状を用意します。 |
|
(図2)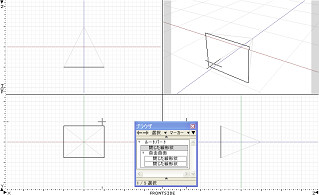 |
次に、映写機から映される映像を表示するための板(長方形)を作成します。 |
|
(図3)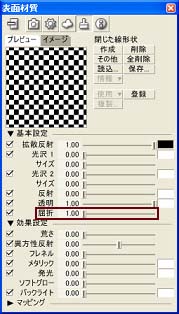
(図4) |
この板(長方形)に表面材質を図3のように設定します。 基本設定は透明度スライダを1に設定します。その他の設定はそのままにします。 マッピング設定は、図4のように設定していきましょう。 次にレイヤポップアップメニューから“...”を選択して新しいテクスチャを設定します。マッピングパターンはイメージ、マッピングタイプは透明度に設定します。ムービーは先ほどと同じファイルで同じ設定を行いましょう。 注意:読み込むイメージのファイル形式が“mov”、“avi”の場合、参照してきた場所からデータを移動してしまうと、レンダリング時に正常にデータが再生されなくなってしまいます。データの場所を移動した場合には、再度読み込み直しましょう。 |
|
|
|
||
(図5) |
映写機が回転して壁に映された映像が移動するよう、アニメーションを設定しましょう。
「part」ツールから「回転」を選択して、先ほど作成した映写機の形状の根元に、y軸方向に配置します。 作成した回転パートに、作成した映写機の形状すべてを入れます。 |
|
|
|
||
| (図6)
|
映写機の映像を映す為の、壁を用意します。ここでは2枚の長方形を用意しました。ラジオシティでレンダリングする場合、映写機から見て内側に法線が向くよう設定してくださいね。 | |
|
|
||
(図7)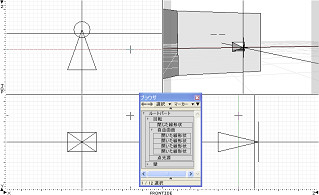
(図8) |
そして、作成した映像が壁まで届くよう「create」ツールから「点光源」を選択して、大きな点光源を作成します。 点光源は、映写機の形状の中に配置します。 点光源を選択した状態で形状情報ウインドウを開きます。明るさ以外は、図8のように設定しておきます。 映写機から映し出される映像がくっきり見えるよう、暗い部屋を再現するために、点光源を一灯配置します。 |
|
|
|
||
(図9) |
ラジオシティでのレンダリング計算を早くする設定をしましょう。 無限遠光源の明るさと環境光は0に設定します。天空光も0に設定します。 |
|
|
|
||
(図10)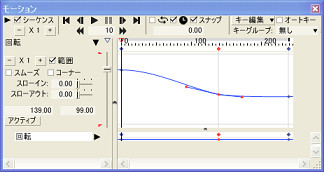 |
モーション設定を行いましょう。 表示メニューからモーションウインドウを開きます。 左上にあるモーション設定表示/非表示切り替えボタンをクリックします。 いままでの、アニメーション関連の問題を参考にしてモーションポイント を追加していきます。 ここでは図10のように設定しました。 |
|
|
|
||
(図11)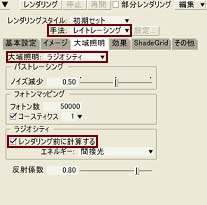 |
試しにレンダリングしてみましょう。 レンダリング手法はレイトレーシング、大域照明はラジオシティに設定しましょう。レンダリング前に計算するチェックボックスをオンにしておきます。 |
|
|
|
||
|
再生してみると、3DCGの空間上で実際に撮影した映像が流れるようになりました。 今回は、作成したShadeデータ(shade_f_010.shd)とShadeデータに読み込んだムービー(shade_f_010.mov)を用意しました。好きな映像に置き換えるなどして、試してみてくださいね。 |
||
| トップに戻る | ||
| Shade教室へのご意見やリクエストはこちら |