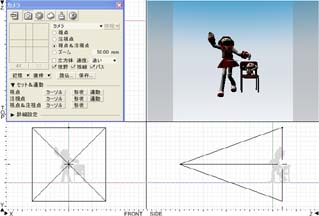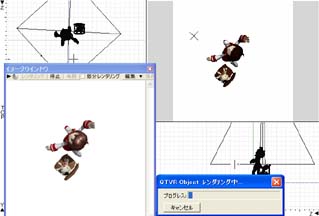アーカイブ:まいこのShade教室
 |
|||
|
今回は、Shade 8.5の新機能「QuickTime VR出力」を使ってみます。 |
|||
(図1) |
出力したいオブジェクトを用意しましょう。ここでは「まいこせんせい」を使います。 「create」ツールから「カメラ」を選択して、カメラを配置します。 |
||
(図2) |
カメラウインドウで、カメラ選択ポップアップメニューからカメラを選択して、メタカメラからカメラに切り換えます。 QuickTime VR Objectを出力した時の映像は、注視点を中心に回転するので、まずカメラの注視点を設定します。 この時に、Windowsはctrl、Mac OS Xはoptionを押しながらクリックすると、間違って形状を選択してしまうことがないので便利ですよ。 |
||
(図3)
(図4) |
カメラウインドウにある注視点の「カーソル」ボタンをクリックしましょう。 四面図で確認するとカメラの注視点が指定したカーソルの中心(オブジェクトの中心)に設定された事が分かりますね(図4)。 あとは、オブジェクト全体が見れるようにカメラをやや引き気味のアングルに設定します。 これでQuickTime VR Objectの準備は完了しました。 |
||
|
|
|||
(図5)
|
試しに出力してみます。 ファイルメニューの中にあるエクスポートからQuickTime VR Objectを選択します。 「水平方向の分割数」テキストボックスはオブジェクトを中心に横周りで、「垂直方向の分割数」テキストボックスはオブジェクトを中心に縦周りに何段階レンダリングするかを決めます。 ここの数が大きい分、出力したときの操作が滑らかになります。その分レンダリング時間がかかってしまうので、まずは初期設定のままか、さらに数を少なくした状態でレンダリングをして確認すると良いですよ。 「半球のみレンダリング」チェックボックスをオンにするとカメラの配置された位置を基準に上半分のみをレンダリングすることができます。 ここでは、全体をレンダリングするとまいこせんせいのスカートの中が見えてしまうので、半球だけをレンダリングするよう設定しました。 |
||
|
|
|||
| (図6)
|
OKボタンをクリックするとアニメーションレンダリングが開始されます。 レンダリングは真上から始まってまいこせんせいの周りをぐるぐる回りながら下にレンダリングしていきます。 今回の設定では真上から横方向に30枚レンダリングした後、1段下に下がって横方向に30枚レンダリングします。 |
||
|
|
|||
| (図7)
|
レンダリングの様子を確認すると一枚一枚、位置を移動しつつレンダリングしているのがよくわかりますね。 |
||
|
|
|||
今回は実際に作成した、QuickTime VRのデータを用意しました。
QuickTime VR Objectを活用すれば、簡単にWeb上で立体画像が公開できるようになりますよ。 皆さんもぜひ試してみてくださいね。 |
|||
| トップに戻る | |||
| Shade教室へのご意見やリクエストはこちら |