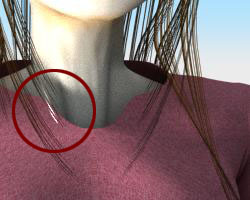アーカイブ:まいこのShade教室
|
皆さんは人物の髪の毛を作成するときに、テクスチャにどのような材質設定をしていますか? |
|||
(図1)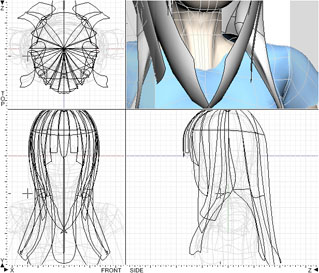  |
まず、髪の毛のテクスチャを貼り付けるための板を作成していきます。 内側の段の形状には、「第24問 天使のわっかを表現するには?」で設定した材質を使いました。 |
||
|
これから外側の段の形状にきれいな髪の毛を表現できるよう、表面材質を設定していきましょう。 レイヤ1には、髪の毛らしくなるよう線状に切り取る設定をします。パターンポップアップメニューからイメージを選択します。属性ポップアップメニューからトリムを選択します。 レイヤ2には、髪の毛のテクスチャを作成します。パターンポップアップメニューからイメージを選択します。属性ポップアップメニューから拡散反射を選択します。 レイヤ3には、毛先にいくにしたがってテクスチャが細くなっていくように見せる設定します。パターンポップアップメニューからイメージを選択します。属性ポップアップメニューから透明度を選択します。 髪の毛の毛先の表現は透明度だけでも設定できますが、トリムで形状をくり抜くことによって透過処理する計算がくり抜いた分だけ省略されるのでレンダリング時間が早くなります。 |
|||
|
(図2)
   |
|||
| (図3)
|
ためしにレンダリングしてみると、髪の毛のように細い線ができました。 光が垂直に当たっている髪の毛の板は、光が反射して毛先だけ明るくなってしまいますね。 |
||
|
|
|||
(図4) |
これを解決するには、マッピング設定の「光沢1」を使用しましょう。 透明度が設定してあるレイヤ3を選択した状態で、右上にあるレイヤ複製ボタンをクリックします。 するとレイヤ4に情報が複製されるので、このレイヤの属性ポップアップメニューから「光沢1」を選択します。 |
||
|
|
|||
| (図5)
|
あとふたつ設定しておく必要のある場所があります。 まず、外側の段になる髪の毛の形状から、内側の段になる髪の毛に影を落とすように設定すると、レンダリングに時間がかかってしまうので、影を落とさないように設定します。 次に、材質に透明度が設定してあるので反射回数を適度に増やしておきましょう。なぜ増やさなくてはいけないかは第13問「反射や屈折を正しくレンダリングするには?」を参考にしてくださいね。 |
||
|
|
|||
どうですか?今回は板の形状で作成したので平面的な感じは否めないですが、だいぶ髪の毛の細かさが表現されるようになってきましたね。 あともうすこし設定にこだわると、さらにリアルな髪の毛の表現ができるようになりますよ。後半はもっと材質設定にこだわってみますよ。 |
|||