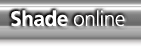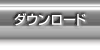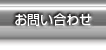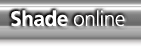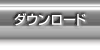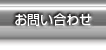|
描画が遅い、形状の編集ができない、または原因不明のエラーが発生する、などの場合には、グラフィックアクセラレータのOpenGL機能が正常に動作していないことが考えられます。グラフィックアクセラレータの種類によって対処法は異なりますが、下記に一般的な方法を説明します。
グラフィックアクセラレータを確認し、ドライバのバージョンを変更してください。 グラフィックアクセラレータのドライバを変更することで症状が改善されることがあります。ドライバの入手や変更の方法については、お使いのコンピュータやグラフィックアクセラレータによって異なります。詳細については、お使いのコンピュータやグラフィックアクセラレータの製造元へお問い合わせください。
■グラフィックアクセラレータ、ドライバを確認する方法
1.デスクトップのアイコンなどがない場所で右クリックし、表示されたメニューから[プロパティ]を選択します。
2.[画面のプロパティ]ウインドウから[設定]タブを選択します。
3.[設定]タブ上の[詳細設定](Windows XP)/[詳細](Windows 2000)ボタンをクリックします。
4.表示されたウインドウから[アダプタ]タブを選択します。
5.[アダプタ]タブ上の[アダプタの種類]にグラフィックアクセラレータの製造元と製品の名称が表示されています。
6.[アダプタの種類]内の[プロパティ]ボタンをクリックします。
7.表示されたウインドウから[ドライバ]タブを選択します。
8.[ドライバ]タブ上の[バージョン]の項目にドライバのバージョンが表示されています。
ドライバのバージョンを変更しても症状が改善されない場合は、 OpenGL機能を無効にする方法をお試しください。
■ShadeのOpenGLアクセラレーションを無効化する方法
1.Shadeを起動します。
2.[編集]メニューから[環境設定...]を選択します。
3.[環境設定]ダイアログボックスの[ビュー]タブを選択します。
4.[ビュー]タブ上の「OpenGLアクセラレータ使用」チェックボックスをオフにします。
5.[OK]ボタンをクリックして[環境設定]ダイアログボックスを閉じ、メッセージに従ってShadeを再起動します。 上記手順で症状が改善しない場合は、 4.の手順で「pbuffer使用」チェックボックスもオフにします。
エラーの発生により[環境設定]ダイアログボックスが開けない場合や、上記の設定を行っても症状が改善されない場合には、Windowsの設定からOpenGL機能を無効にする方法をお試しください。
■Windowsの設定によりアクセラレータを無効化する方法
1.デスクトップ上のアイコン等がない場所で右クリックをします。
2.表示されるメニューから「プロパティ」を選択します。
3.[画面のプロパティ]ウインドウで[設定]タブを選択します。
4.[詳細設定](Windows XP)/[詳細](Windows 2000)ボタンをクリックします。
5.表示されたウインドウから[トラブルシューティング]タブを選択します。
6.[ハードウェア アクセラレータ]の[ハードウェアアクセラレータ]スライダを「なし」まで移動します。
Shade以外のプログラムを使用する場合は、最大に戻すことをお勧めします。 |