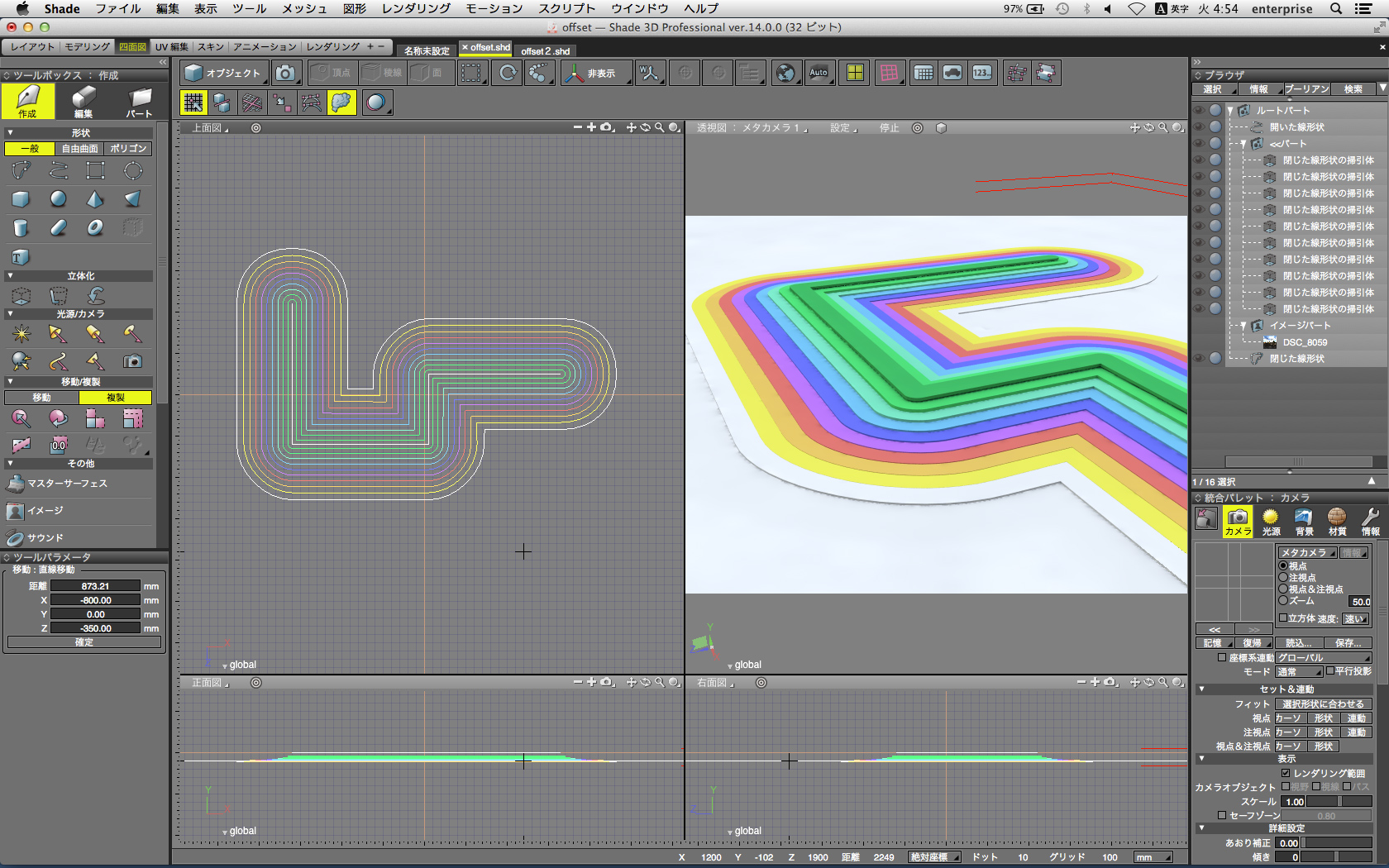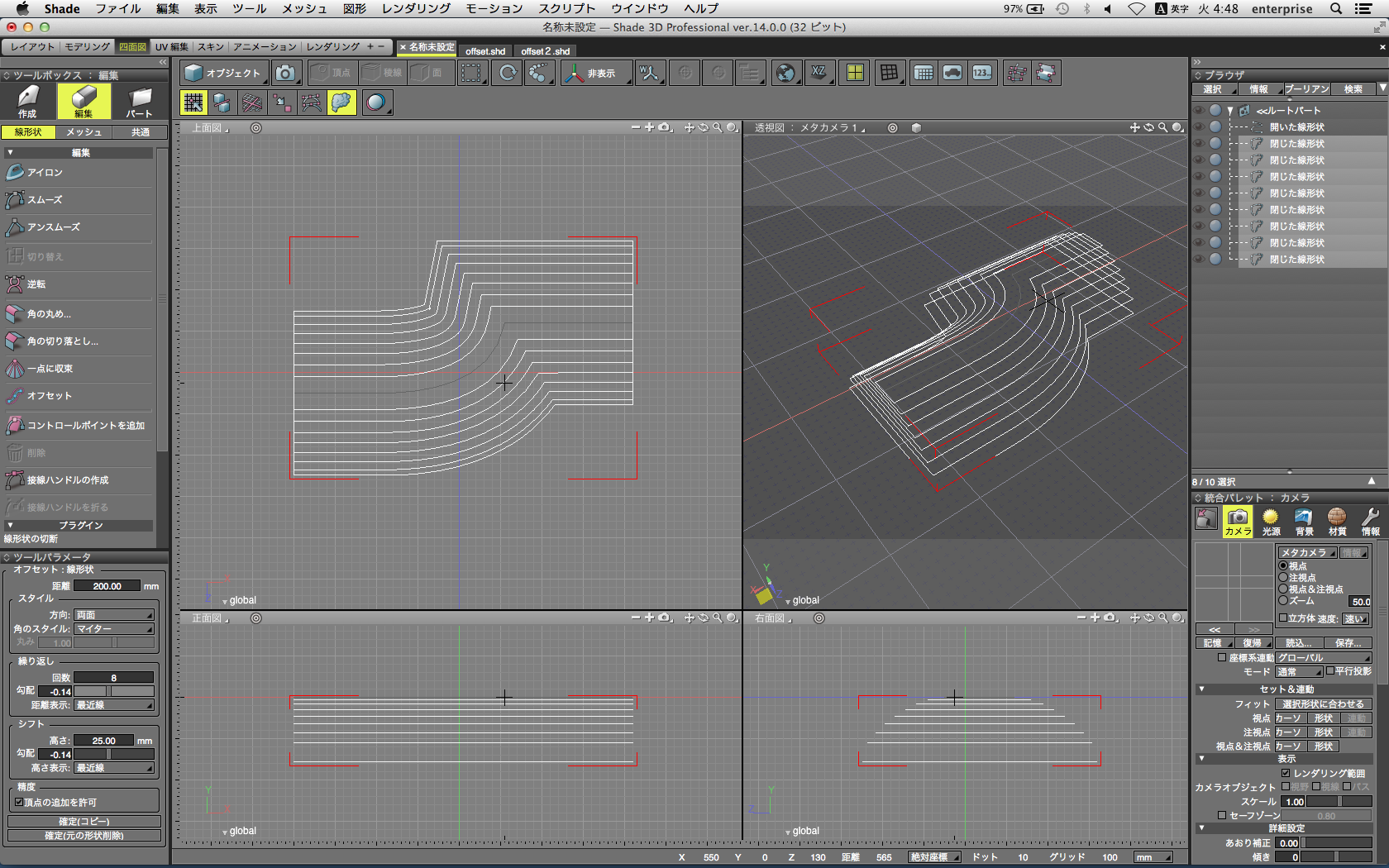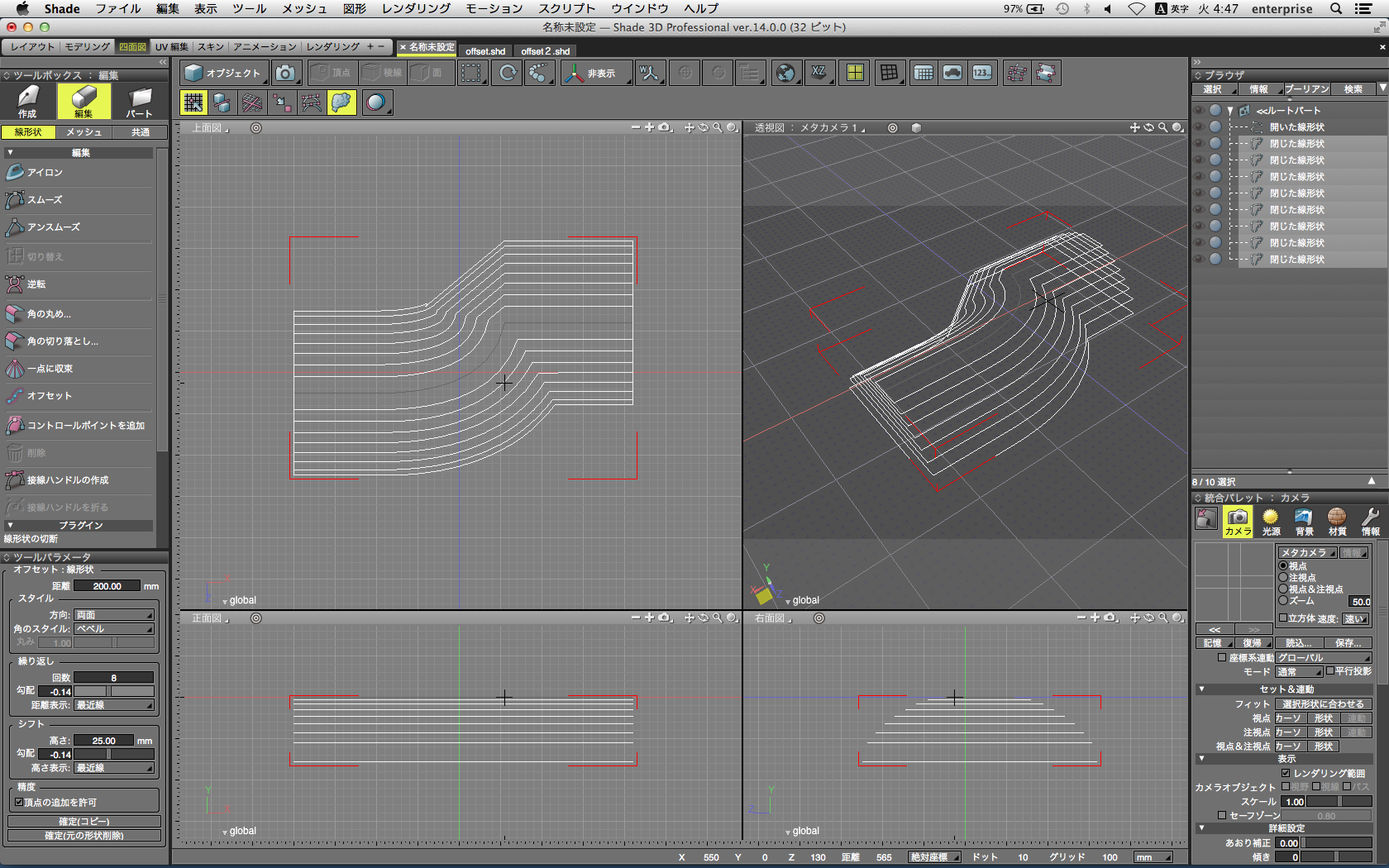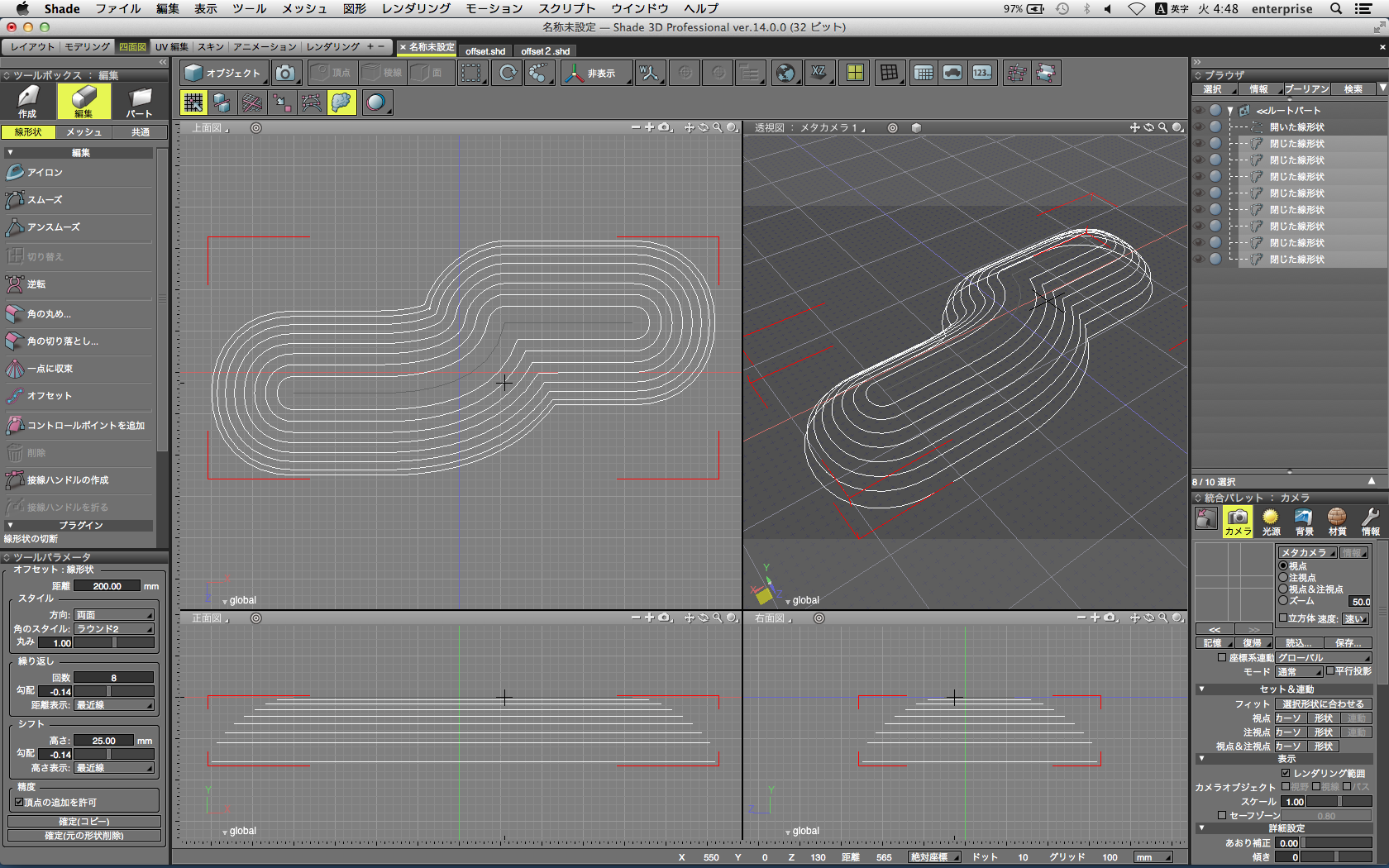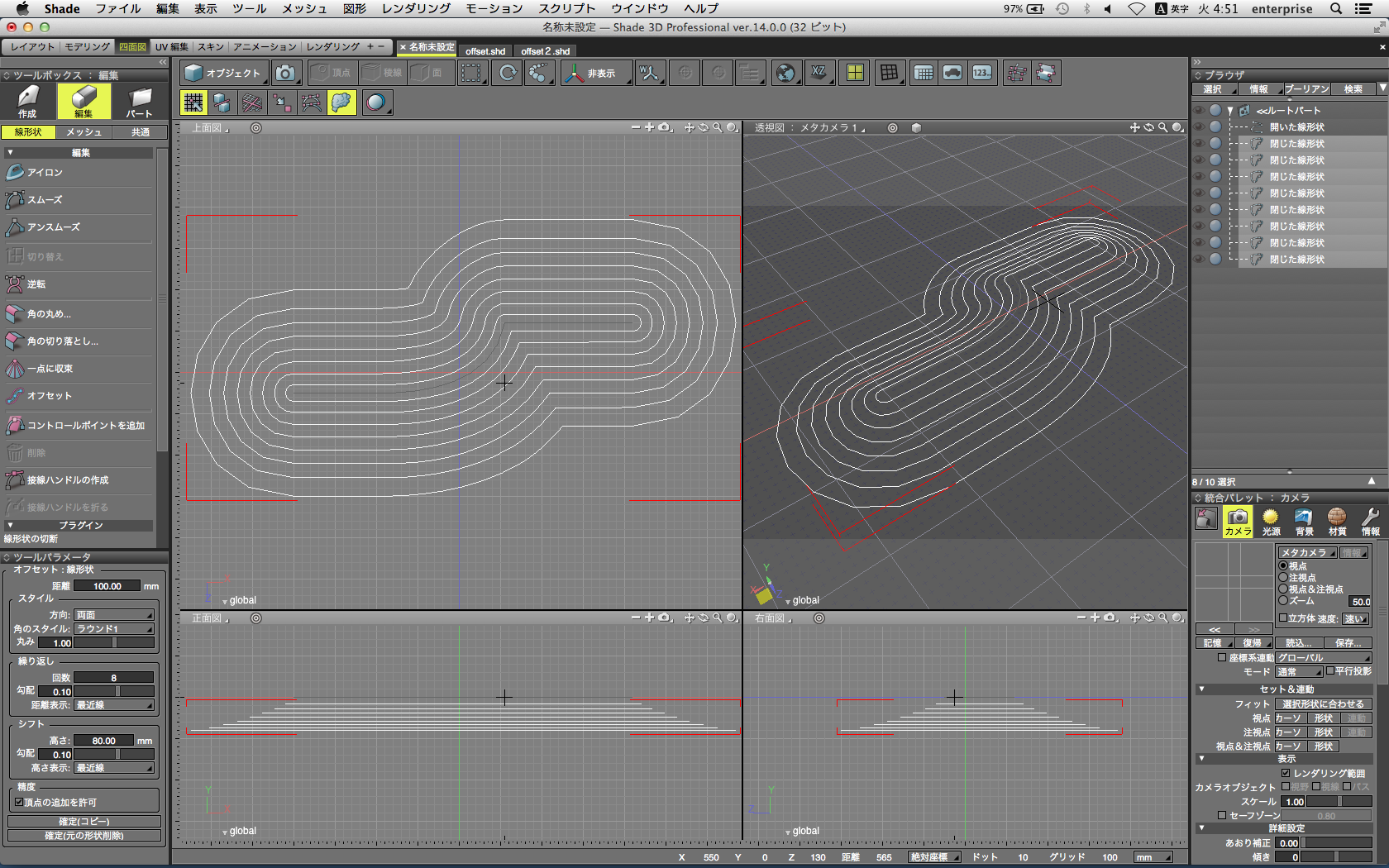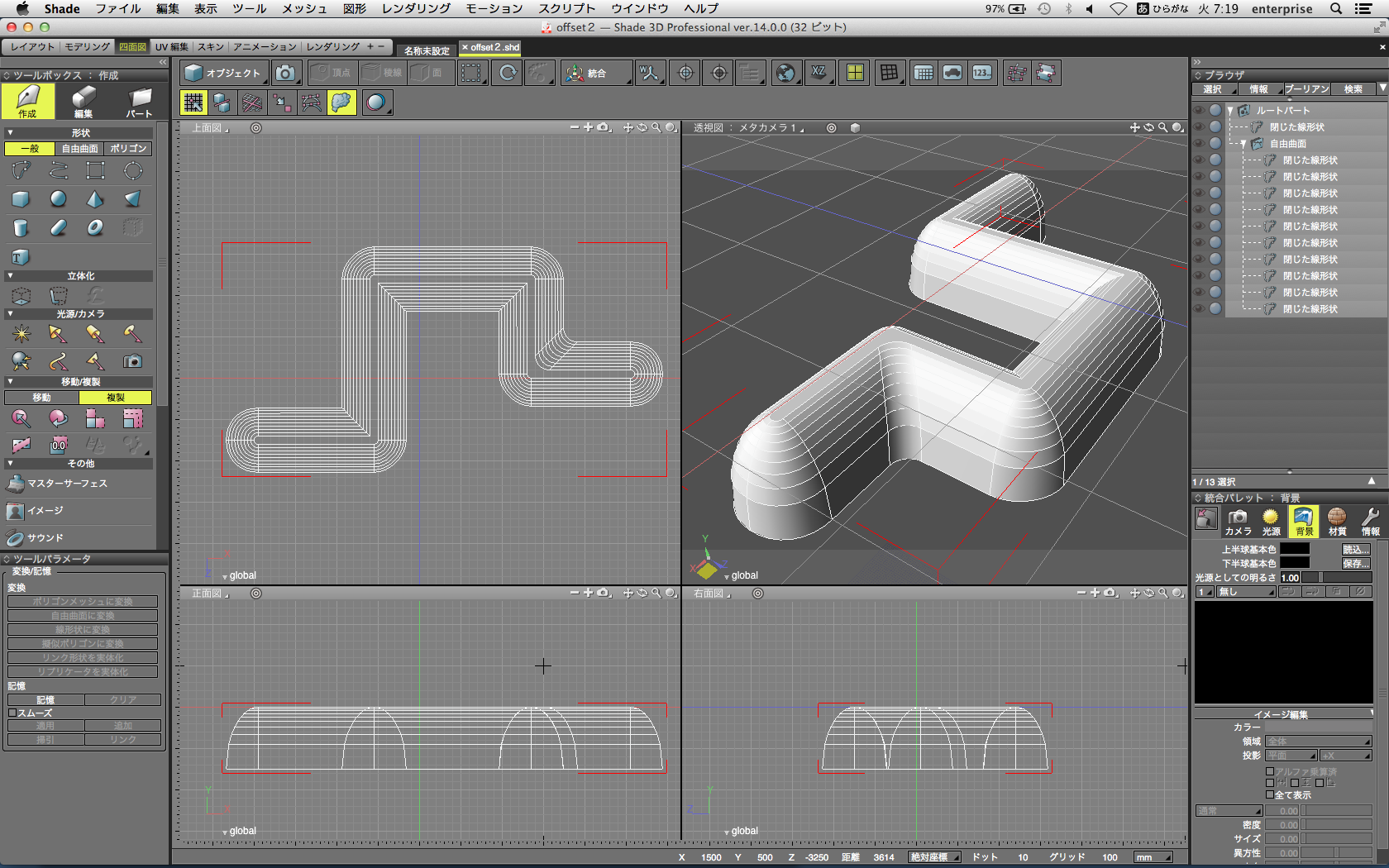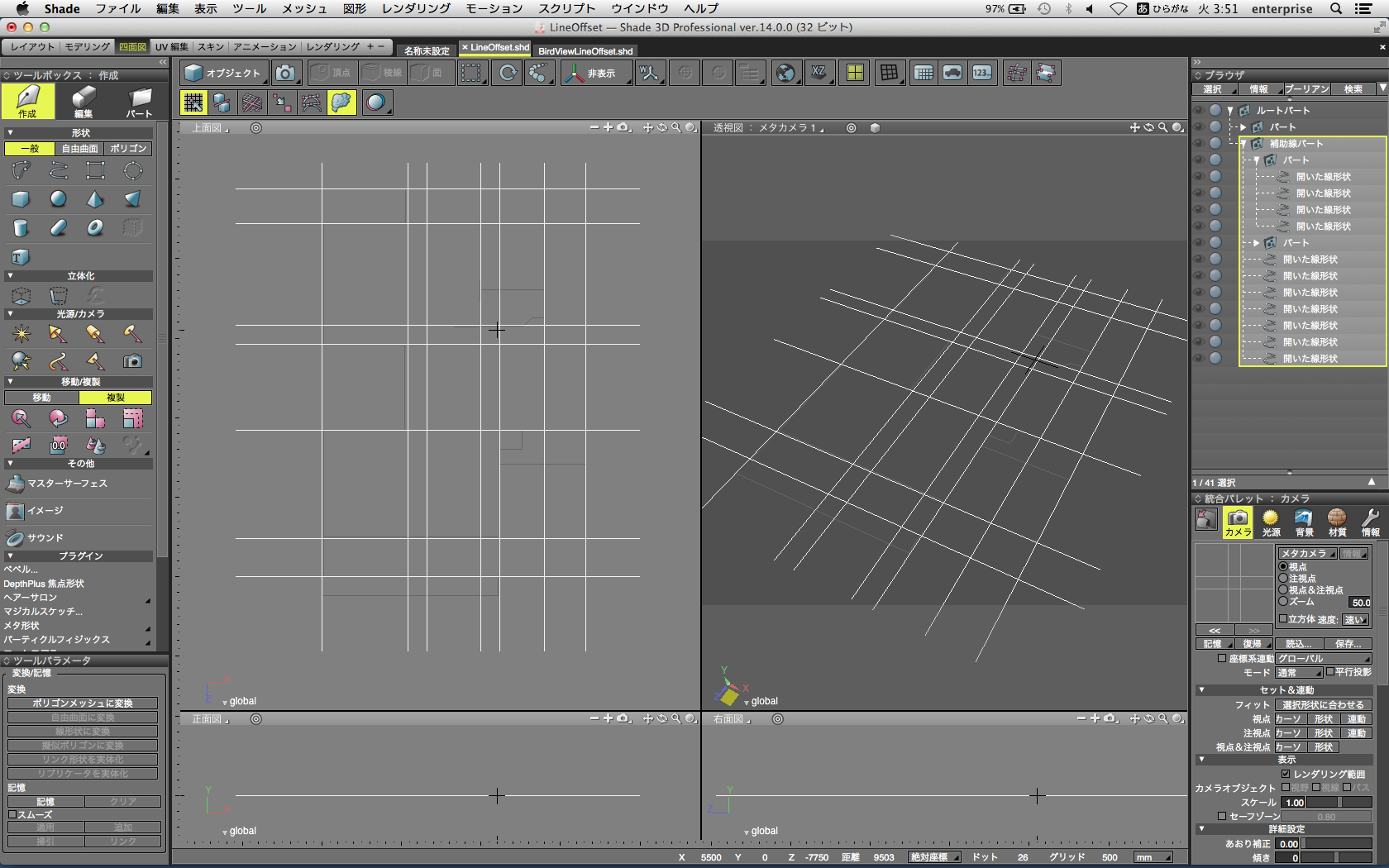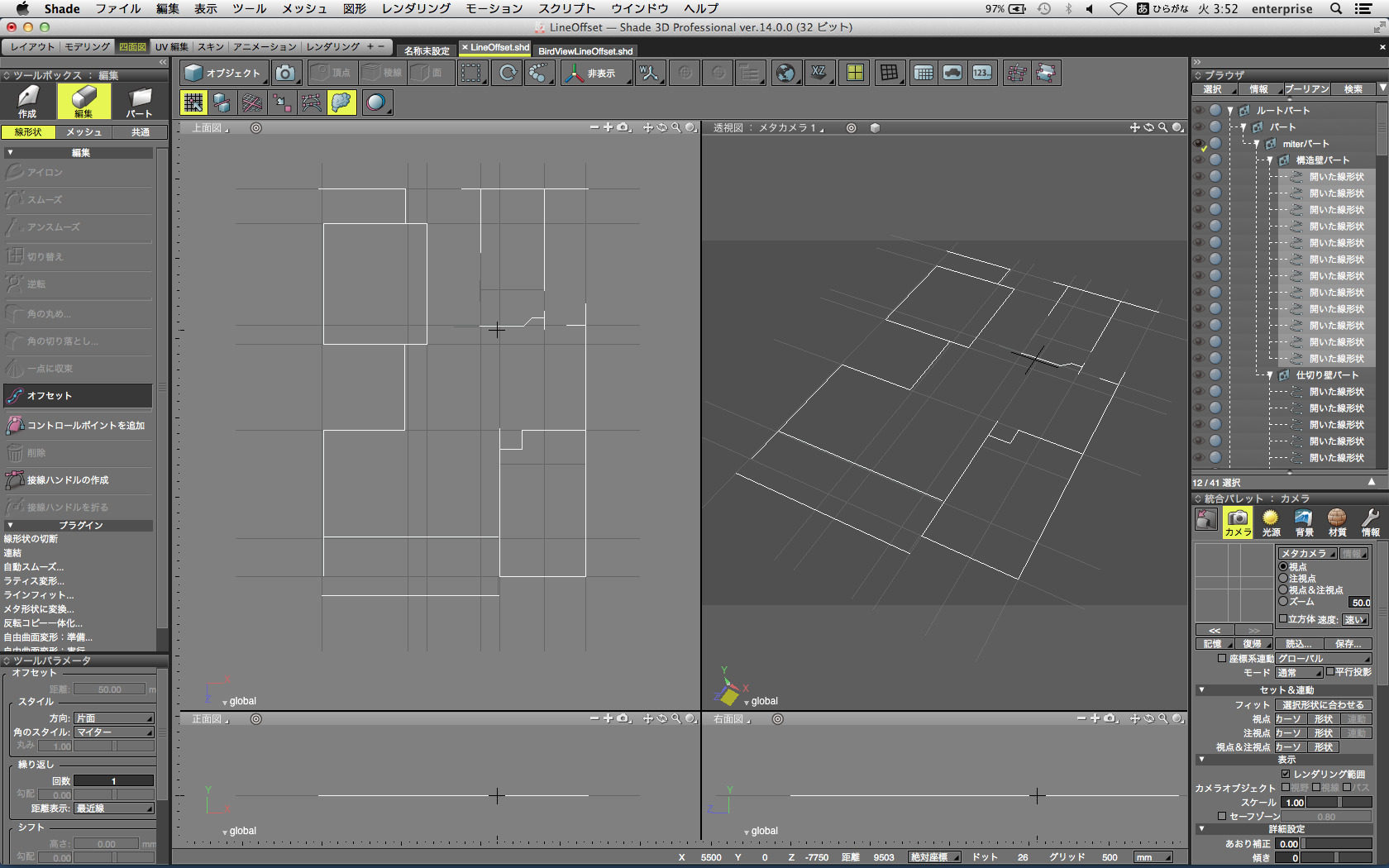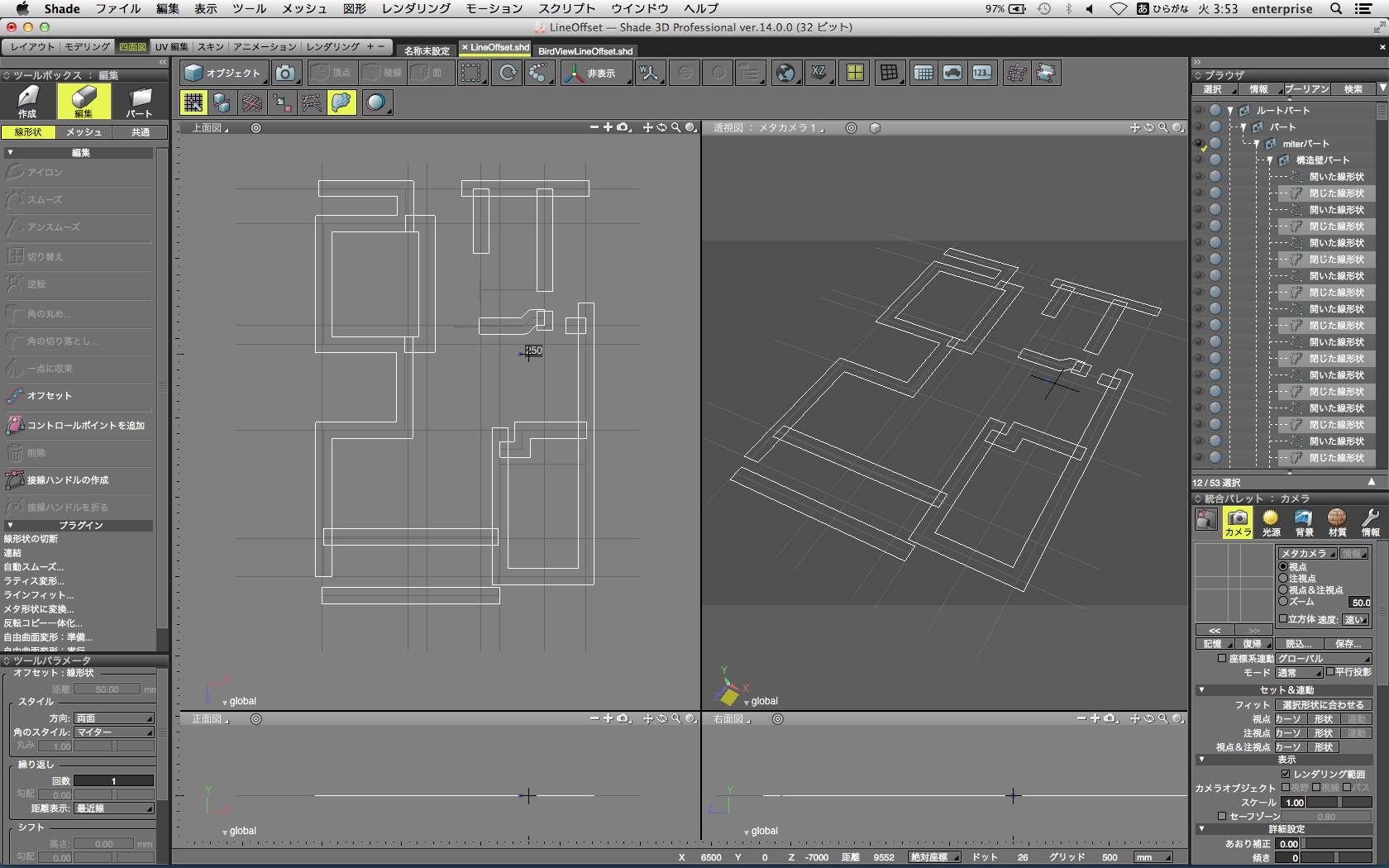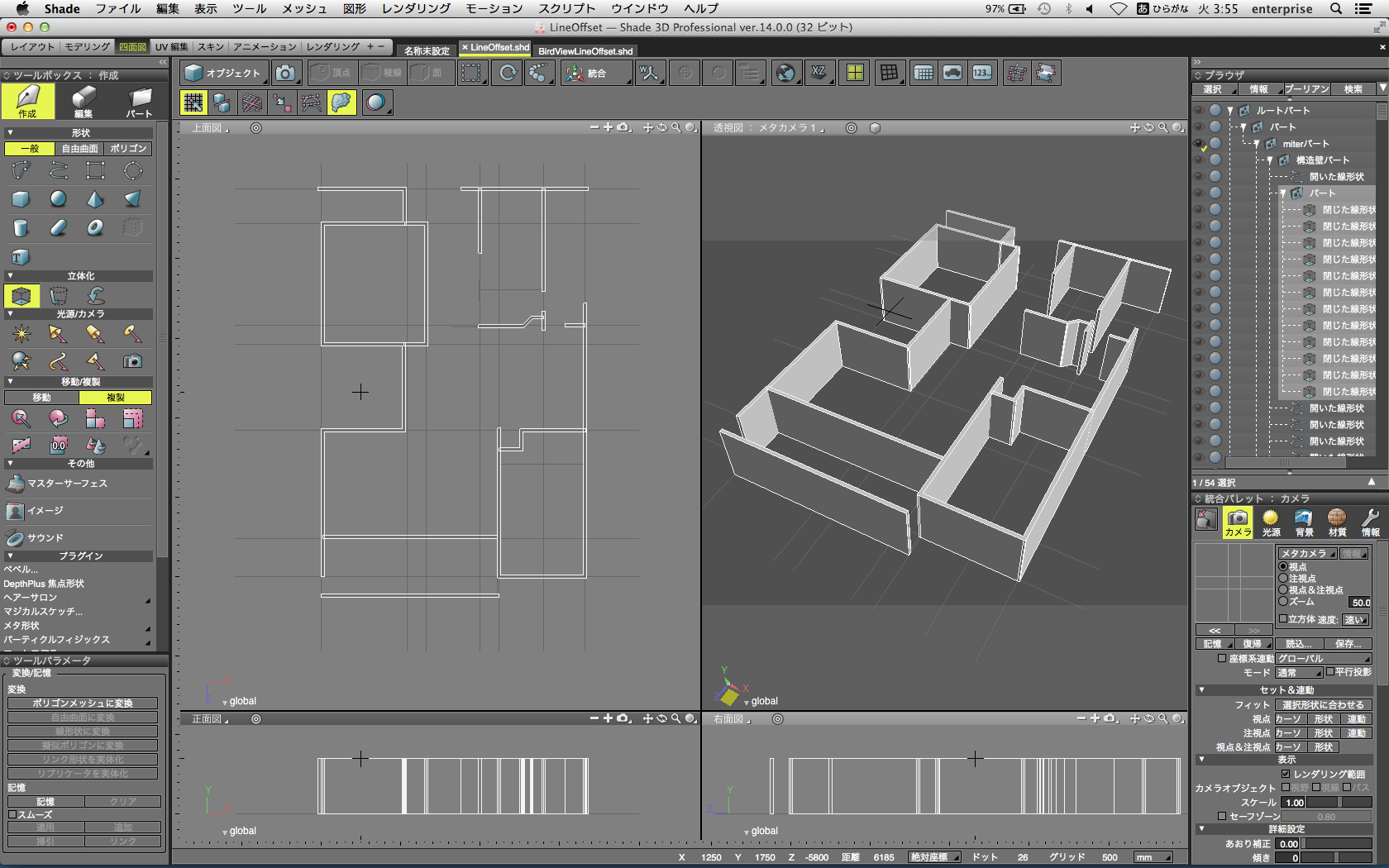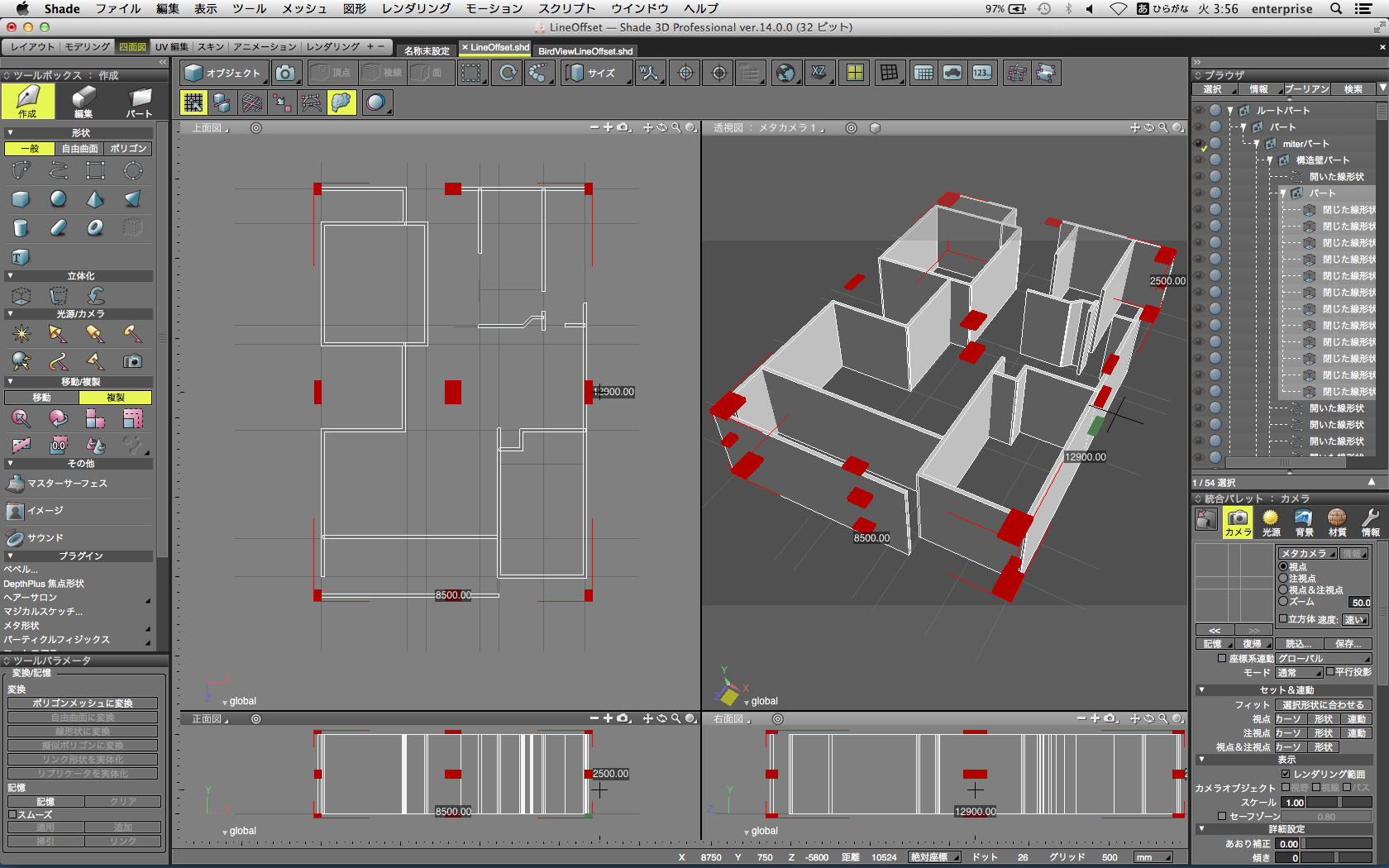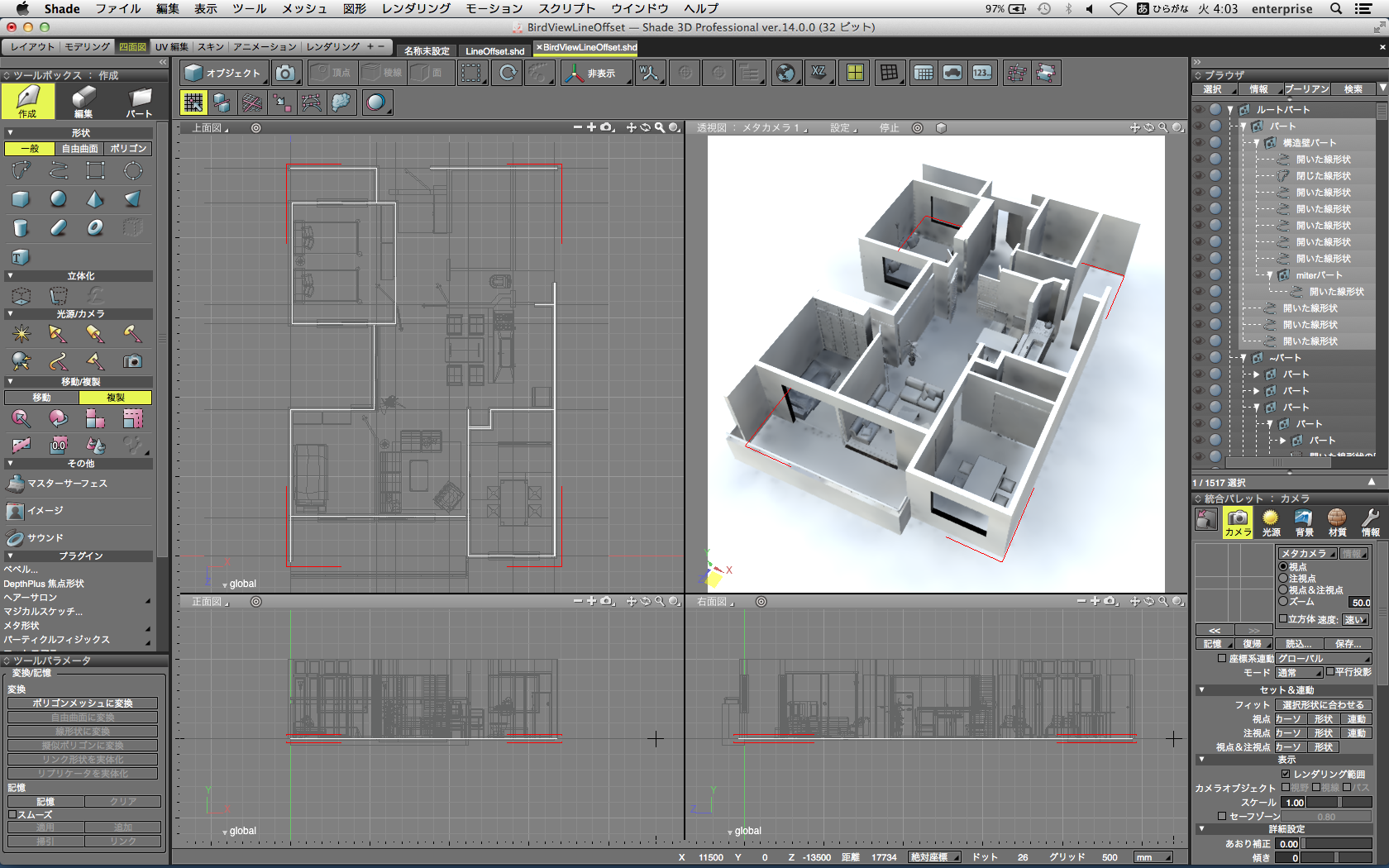線形状のオフセット
線形状のオフセット

オフセットとは?
オフセットと言うと、通常は稜線に距離を指定して多重化する機能のことですが、スプラインを使ったモデリング法としてさらに多機能化しました。
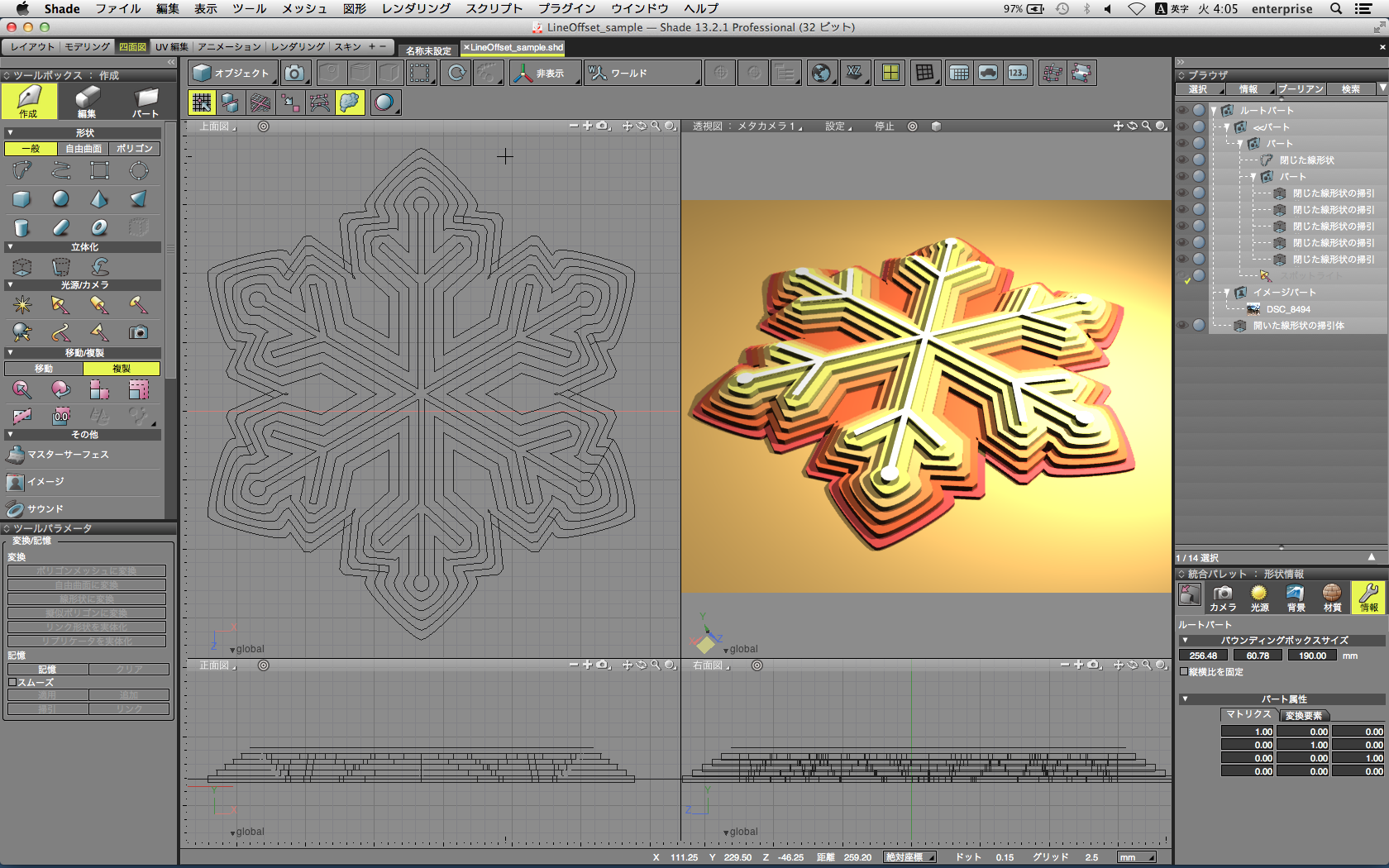
単純な応用例で言うと、この雪の結晶のようなオブジェクトや建築パースを作る時に重宝する機能なのですが、ツールパラメータに用意された様々なオフセットの機能により、多くの応用例が派生する面白い機能となっています。
線形状のオフセット
ツールボックスの編集タブ/線形状に新設されたオフセットですが、そのツールパラメータに機能の特徴が現れています。
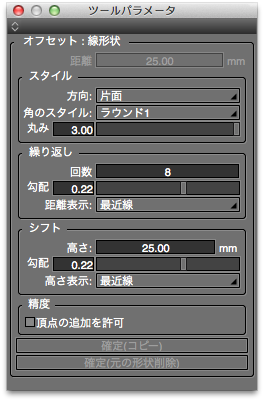
今回のラインオフセットでは、指定した線形状にオフセット量(移動距離)を図形ウインドウ内でドラッグして設定し、ツールパラメータで繰り返し数を指定すると、移動距離と高さに別々の勾配を設定できるようになります。
線形状のコーナーの処理に対しては、マイター、ベベル、ラウンド1、ラウンド2の4種が選べるようになっています。
マイターでは上の図のようにコーナー形状が元のままで、両端は切り落とされます。
ベベルではコーナーが切り落とされます。
2つのラウンド適用例に、距離の勾配と高さの勾配にバリエーションを付けてみました。
側面の勾配が、上の二例では凸面と凹面に変化しているのがわかります。
加工したものを自由曲面の中に入れて滑らかにしたものがこの形状です。
さらに丸みの強さや、頂点が足りずに再現ができない曲面に対して、頂点の追加を許可するかどうかで再現性を上げるオプションを追加し、スプラインベースならではの線形状を変形複製する機能になりました。
建築パースでは
では、実用的な応用例を見てみましょう。
建築用の図面では、壁芯で寸法線が入っていて、壁厚の指定にしたがった線を入力して仕上げることが多く見られます。
Shadeでも古くから補助線としての壁芯線を配置した後で、壁をトレースしている例がたくさんありました。
Shade 13から搭載されたバウンディングボックスの数値入力により、建築物の寸法入力は随分と楽になりましたが、オフセットを利用する方法は、それとはまた違ったアプローチとなり、従来の入力法に慣れている方には、かえって利用しやすい機能になると思います。
壁芯の線を構造壁と仕切り壁に分けて入力し、構造壁の複数の開いた線形状を複合選択します。
ツールボックスの、編集/線形状のオフセットを選択し、図形ウインドウの上面図で適度なオフセット量をドラッグします。片面にオフセットされた時はツールパラメータで両面に変更すると、壁芯から両方に厚みがつきます。
このままでは壁に厚みが付き過ぎているので、ツールパラメータの距離に50と入れると、壁厚が壁芯から両サイドに設定され、100mmの壁厚に修正されます。
その厚みが付いた閉じた線形状を一つのパートに入れて、一気に掃引したのが、以下の図です。
従来のバウンディングボックスの数値入力を使って、壁の高さを2500mmに変更しました。
ここまでの一連の作業は1分もかかかりません。
バルコニーの高さを調整し、仕切り壁の薄い壁を別途オフセットして足せば、躯体は完成です。添景用の家具を配置してできたのが、この画像です。各壁は掃引体でできていて、全て食い込ませることが可能ですので、このまま立体プリントしても面白いですね。
次回は、テキストプリミティブです。お楽しみに。
Shadeの新バージョン「Shade 3D ver.14」の情報はこちらをご覧ください。