- はじめてのShade
- 3DCGの世界にようこそ
- 3DCGの世界にようこそ!
- 3DCG作成の流れ
- 3DCGの基礎用語
- shadeでできること
- 主な機能の紹介
- 作品事例
- 実際に使ってみよう
- 体験版ダウンロード
- チュートリアルムービー
- 困ったときは・・・
- データ集を使ってみよう
- たいよう先生の授業
3DCG作成の流れ自分の思い描いた世界を再現したい、オリジナルのキャラクターを動かしてみたい、
そんな思いを実現する3DCG。 |
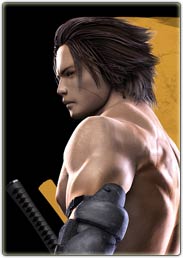 |
作成前の準備
まずは、『何をどう作るか?』という最初のアイデアが必要です。
何を作りたいか、何を作らないといけないのか、を明確にして、それらをラフスケッチ、アニメーションの場合は画コンテなどに書き出し、イメージを具体的にしておくとよいです。
モデリング
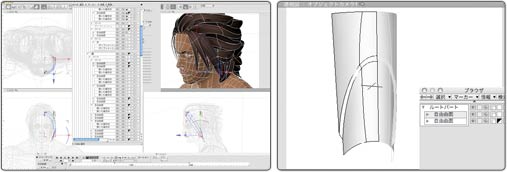
最初に行う作業は「モデリング」、
形を作る作業です。
プラモデルを作る工程に例えると、各パーツを作成して、
形を組み立てるまでの作業になります。3DCGであれば、パーツのサイズなども自由自在に変更できます。
また、3DCGでモデリングした物体のことを「オブジェクト」と呼びます。
表面材質の設定

次に、モデリングで作成したオブジェクトの表面材質を設定します。色や質感、模様をつけて、その物体が特定の材質でできているように見せるための作業です。
ペイントソフトで描いた模様や取り込んだ写真を、表面に貼り付けることも出来ます。
リアルで説得力のある絵を作成するのに重要な要素です。
プラモデルであれば、パーツの材質を変える場合は事前に、その材質を使用して、形を作っていかなければなりませんが、
3DCGでは、オブジェクトさえ作ってしまえば、様々な材質に何度でも変更することができます。これも、3DCGならで
はの特徴です。
※
表面材質のことを、『マテリアル』や『質感』と言う場合もあります。
ライティング設定

ライティングとは照明を設定する事です。
表面材質を設定したオブジェクトに、ライトを当てる作業です。3DCGでは、擬似的に表現した太陽の光も含め、
すべての光の調節を行うことができます。
カメラ撮影に例えると、屋内であれば被写体に照明を当てて写りをよくしたり、屋外であれば太陽の当たる方向を考えて被写体の位置を変える、といったような作業になります。
モーション作成
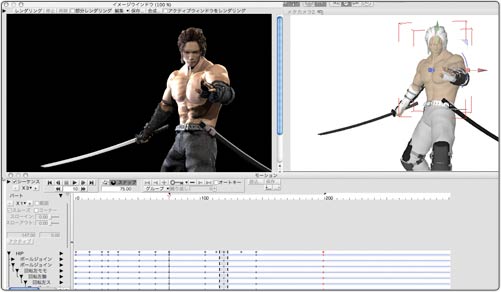
作成したいものがアニメーション(動画)作品の場合は、オブジェクトのモーション(動き)を設定する必要があります。
アニメーションといっても、実は高速で連続した静止画を切り替えて表示しているものにすぎません。
通常1秒間の動きを作る為にフィルムでは24フレーム、ビデオでは30フレーム必要になります。フレームとは一枚一枚の静止画の事です。
オブジェクトに動きを与える方法として、動きの主要な変化があるフレームに対して、動きのパラメータを設定し、その中間のフレームの動きを自動的に作成するキーフレーム法があります。
カメラアングルの設定
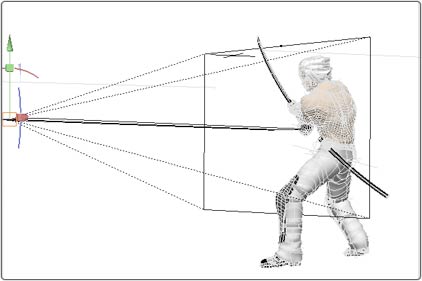
カメラを移動させて、シーンをどの角度から見て絵を仕上げるかを設定します。
カメラ撮影に例えると、カメラマンがどのレンズで撮影するか選んだり、どのアングルで撮るかカメラを持ちながら思案したりする作業になります。
レンダリング

これまで説明してきた作業を行なった結果、実際にどのような絵になるのかを確認したり、絵としての最終的な仕上げを行
う作業です。作成したシーンを基にしてコンピュータが計算を行い、最終的な画像データを作成します。
カメラ撮影に例えると、カメラマンがシャッターを押してフィルムに収めた後、暗室で現像を行い写真にする作業になります。
仕上がりの確認を行い、何度でもレンダリングのやり直しができます。
また、レンダリング後の画像を別の画像と合成したり、レタッチすることで、より完成度の高い作品に仕上げる場合もあります。
完成!!

Copyright ©IKEDA
