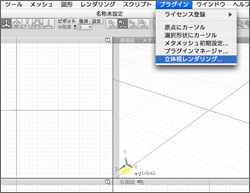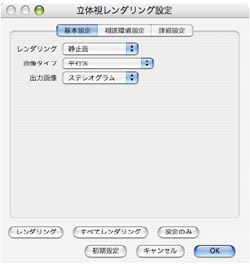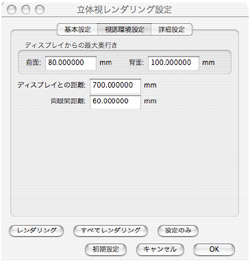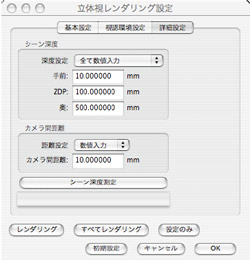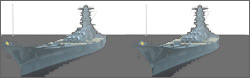Shadeユーザー訪問記:マンガ家 寺沢武一先生 ~心さえ新しければアイデアはいつでも生まれる~(12.14) 日本の「デジタルマンガ」の生みの親、マンガ界の大御所である寺沢武一先生の仕事部屋にお邪魔しました。いつまでも熱くて格好いい男、寺沢先...
Shade 12 ムービーツアー:ミラーリングとマグネット (12.14)Shade 12 に新規に追加されたミラーリング機能、マグネット機能についてご紹介します。
【2009年3月19日】
Shadeで作る、立体視イメージに挑戦!
つい先日、社内にNVIDIA社さんからお借りした、立体視用のモニタと立体メガネが届きました。早速、弊社ゲーム開発チームのYさんがメガネをかけて黙々とゲームを遊...,もといクールに動作テストをしてました。 (因みに弊社はPCゲーム部門で2008年度第一位のベンダーとして表彰されてます)
ゲーム画面を見せてもらいましたが、ん~素晴らしい! 最近のPCゲームって凄いですね。立体で動くと臨場感も違います。 このモニタとメガネはセットで6万ほどだそうです。 結構大きなモニタ(23インチ?)だし、通常入力用に購入しても良いかも...。
通常立体視は、右目と左目の視差がある画像を2画面表示して、それぞれの目の画像として割り振って見ることによって立体に見せています。 その方式にも色々とあるのですが、この専用モニタと液晶シャッター付きのメガネの場合は、モニタに交互に右目と左目用の画像を表示し、 (素で見ると、残像があるので、二画面が重なって見えます) メガネ側のシャッターをシンクロさせて、右目と左目の画像を割り振っているわけです。 でもシャッター方式特有のまたたく感じがまったくありません。 そこで、このモニタのスペックを見てみると... 120Hzで描画と言うことなので、片目分を60Hzで表示しているとして、立体視してもフルフレーム対応どころか、フルフィールド対応じゃないですか...。 どうりでフリッカー(ちらつき感)もなく、描画が滑らかで自然なはずだ。 昔みたいに赤と青の色メガネって分離ではない(何時の時代だ)ので、色も綺麗です。(USJサイバーダイン社の綾小路麗華嬢思い出しました...)
こうなると、俄然Shadeで作った画像も見てみたくなりますよね。 なんか面白そうだし、こんなに安く手に入るのなら自分でも欲しかったりして...。 んが!今のところVistaのみの対応のようなので、ガチガチのMacユーザーの私としては、 辛うじて踏みとどまることができました...。BootCamp入れるかな。 でもNVIDIAさん、これMac対応しないんですか?もったいない,,,。
で、会社のマシンでやってみることに...。 Shadeの立体視レンダリングはプラグインメニューの中にあります。 選択すると立体視レンダリング設定ウインドウが現れます。 中に三つのタブがあり、何やら色々設定できる様子ですが、初期設定のままでいきなり左下隅のOKボタンを押しても、平行法の立体視画像を作成してしまいます。
事前に聞いた説明によると、後は画像をPNGで描き出して、拡張子を.pnsに書き替えるだけなのですが...。 なんか手順としては拍子抜けするほど簡単なんですけど... 果たして本当にそんなに簡単に立体視できるんですか?
はやる気持ちを抑えつつ、画像をNVIDIAさん謹製のビューワーに、エイヤッ!とドラッグ&ドロップしてみると... おぉ~!!立体になってる~!
後述のレンダリング画素数さえ合っていれば、そのままとりあえずは立体視OKと言うことですね。 でもそれだと解説になりませんので、その他の色々をモロモロと...。 (専用ソフトでもないのに、そんなに簡単に事が済むわけがないっす。まぁ、イロイロと語るも笑い涙があるわけです。)
と言うのもそのままだと何か画面が変なんです。 途中で慣れてしまって、立体には見えているけど、なんだか目が疲れる...。 実は交差法でレンダリングしないといけないと言う事は後で気付いたのでした。 (なんと私は、楽に立体視できるはずのメガネをかけていながら、画像を脳内で平行法で見ていたらしい....それだと裸眼と一緒だって)
3Dゲームの裸眼でのモニタ表示を見ると、手前にあるもの程、視差がなく重なって見えている... それから試行錯誤している内に、ようやく交差法じゃないといけない事に気が付きました。 すぐに気付きそうな所だけど、これ重要!(だったら先に書けと...)
では設定手順です。
手順
-
まずプラグインを起動する前の下準備として、立体視を行う表示装置の指定画素数(今回数種類ありますが、最大で1680*1050です)をイメージウインドウの下部のダイアログにピクセル数で入力します。
レンダリング手法の選択も必要なら行います。(イメージウインドウの左上三角のタブを開いて、お好きな画質と速度の差で選んでください)
後はイメージウインドウを閉じておいても、プラグインが勝手に開いてレンダリングしてくれますので、これで準備完了です。(ここまでなら通常のShadeのレンダリングでやってることと一緒ですね) -
次にプラグインから立体視レンダリングを選択してください。立体視レンダリング設定ウインドウが現れます。基本設定の画像タイプから交差法を選んで後はOKボタンを押すだけ...ではさっきと同じです。
交差法を選ぶこと以外にも、至れり尽くせりの設定群(余計な手間とも言う...)が控えておりまする。
■設定の詳細
ではプロフェッショナルな貴方のために、三つのタブの詳細を読み解いてみましょう。
●基本設定タブ
まず、基本設定タブの内容はきわめて簡単です。
レンダリングは静止画なのかアニメーションなのかを選ぶのみ。 画像タイプは、平行法、交差法、3D液晶ディスプレイの3つから選びます。 出力画像は、右目用、左目用、ステレオグラムの3種から選択できます。
画像タイプに平行法と交差法を選択した場合は、出力画像にステレオグラムを選ぶと横幅が再生画像の2倍の絵が作られます。 両眼視差の絵を2つ横に並べて出力するわけですね。 (今回のヤマトの例ではこのように出力されます) 画像タイプに3D液晶ディスプレイ (今回のものとは方式が違う、立体メガネを使わずに裸眼で立体に見えるタイプです) を選択した場合は、ステレオグラムを選んでいても、横幅を2分の1に圧縮した画像を横に並べて、指定画素数でレンダリングした画像を作ります。 だから形が縦長に見える絵が二つ並んで、そのままだと裸眼でも変になるので注意してください。 (これは今回は使いません。)
●視認環境設定
まず、ディスプレイからの最大奥行きと言うのは、画像がどのように見えて欲しいかです。 実際のモニタの「前面」には初期値では80mm程手前に飛び出て見えるように、、 モニタ面の背後には100mm程引っ込んで見えるように初期値では設定してあります。 これは確か4:3の15インチモニタに対する数値だったように記憶してますので、 (このプラグインが先に述べた特殊モニタ用に実装されたのは、かなり前なのです。 もちろん汎用に使えるようになっていますので、今回のような事例に応用も効くわけですが...) 使うモニタやプロジェクタの画面比や大きさで調節してください。 この背面を浅くすると、奥行き方向の両眼視差が小さめにレンダリングされます。 画像のずれがひどくて目が痛くなる場合はお試しください。
ディスプレイとの距離と言うのも、どの位、ディスプレイから離れてみるかの数値ですが、これも画面の縦横比が変わると、多少調整が必要でしょう。 でもプロジェクタ等で表示インチ数が変わって視聴距離が離れたとしても、15インチ相当時の相対的な距離設定なので、あまり大きく変化させる必要はありません。 気持ち実際の距離より多めに入れた方が立体感が緩和され、目は痛くならないようです。
両眼間距離は実際の目の左右間の距離を測って入れますが、私はデカ頭で小顔でもないのに狭い(西洋人に比べて)らしくて、65mmでした。
(ん~顔の部品が中央に寄っているってことなのか?これって複数人で同時に見る時ってどうなんでしょうね?)
●詳細設定
次のタブは、コンピュータの外の人間の知覚世界の設定です。
これは、図形ウインドウの中のCGシーンとしての数値を入れます。 これを設定するには、カメラの注視点が今形状のどこにあるかを確認してからでないと、カスタム値を入力することはできません。
詳しい設定は実験していただくとして、ここはとっても簡単な設定の仕方を御紹介します。 シーン深度の深度設定とカメラ間距離の距離設定は自動計測にしておきます。 (数値は後から変更できますから、とりあえずShadeに任してしまいます)
ブラウザ中で、地面や水面等、遠くまで入力している形状がある場合、ブラウザを全選択してシーン深度測定ボタンを押すと、奥が深くなり過ぎて、手前に物体を置いている場合、あまり遠近感が出ないようです。 幸い、ブラウザで選択しているものに対して計測してくれるようですので、作例ではヤマトの船体だけを選択してシーン深度測定ボタンをクリックしてみました。 (注視点は第二主砲塔近くに置いてます) 細かい数値を追って行くのは後回しにして、その計算が終わったら、すべてレンダリングボタンを押すと、自動入力された数値で、地面も含めて立体視画像を作ってくれます。
●後工程
できあがったら画像をpngで保存して、拡張子をpnsに書き換えます。
それをNVIDIAのビューワーに読ませると、あ~ら不思議、勝手に立体視表示されてます。
立体メガネをかけないと乱視状態ですので、メガネをかけてくださいね。
...ん?まだ少しずれて見える。
目とモニタとの距離を離して、しばらく見ていると知覚が慣らされるのか、普通に見えるようになりますが、それだと遠近感が誇張され過ぎみたいです。
各パラメータは控えめにすると、両眼視差があまり離れず、慣れなどを必要としないメガネをかければ即立体の快適な鑑賞状態に入れます。
(あまりに両眼視差の画素間に差があると、結像しにくくなり、焦点を頻繁に調節したり、長い間、眼筋を緊張させなければならない分、疲れやすくなります。ここら辺が調節のしどころみたいですね)
■使ってみての感想!
ん~これは欲しいぞ...ゲームが好きな人にはたまらないのではないでしょうか。 で、私もShadeのためには強烈に欲しいけど、ゲームはしないので、 Vistaが動くデスクトップ機をまた買うわけにも行かないし...。 (つい最近Mac新調したばっかり...) NVIDIAさん!Mac版のドライバとビューワー作ってください。是非、ぜひ!! 次回は立体視アニメ編と言うことでPoserFusionを使ってお届けする予定です。