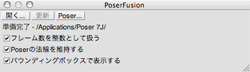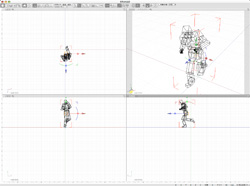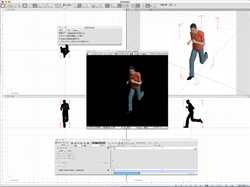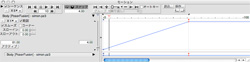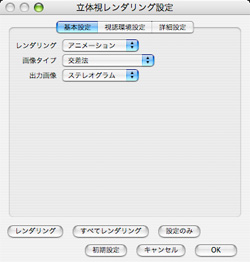Shadeユーザー訪問記:マンガ家 寺沢武一先生 ~心さえ新しければアイデアはいつでも生まれる~(12.14) 日本の「デジタルマンガ」の生みの親、マンガ界の大御所である寺沢武一先生の仕事部屋にお邪魔しました。いつまでも熱くて格好いい男、寺沢先...
Shade 12 ムービーツアー:ミラーリングとマグネット (12.14)Shade 12 に新規に追加されたミラーリング機能、マグネット機能についてご紹介します。
【2009年6月12日】
ShadeとPoserで立体視アニメを作成!
今回は動画の立体視にトライ編です。 で、ちょっとした疑問として、前回のあんなに巨大な画像(3360*1050)を動画として再生するには、ちょっと無理があるような気がするのに、 事前にインストールしてあったビューワーの中には、動画用の読み込みオプションコマンドや設定等が見当たらない点です。
NVIDIAさんに聞いて、動画用の専用ビューワーがあるとのこと。
で、探してみると2枚目のディスクの中に確かにありました。
(動画用のビューワーをインストールしていなかったと言う初歩的以前の単純なミスだったんですが...)
その動画用のビューワーを調べてみると、ほ~ら、色々動画用の画像オプションあるじゃないですか...。
しかもShade側の立体視プラグインとほとんど同じ調整項目が並んでいます。
前回、専用ソフトでもないのに、そんなにうまく行くはずが無いと書きましたが、調べてみると、この立体視プラグインを作成するきっかけになった 裸眼用の立体モニタも、NVIDIAさんのボードの機能を使ったものらしく、その当時からの機能は、ほぼ網羅していることが判明しました。 (一緒に御仕事をさせていただいたメーカーさんのオリジナルビューワーだとばかり思ってましたので...) 道理で、なんとなく設定項目が用意周到なはずだ...。
と言うことで、動画用には前回説明した横2分の1圧縮のファイルがファイル容量が重たくならず良いかと思うのですが、 この原稿を書く時点では、それを元通りにエクスパンションする設定が判らず、一番無難な静止画と全く同じ設定で描き出してみました。
で、肝心の動画の作り方です。 今回はPoserFusionを使って、Shadeで立体視動画を作るとお約束しましたので、まずはPoser側の設定を書いてみます。
●好きなドールをライブラリから選択します。 初期設定はPoser6ならジェームス君、Poser7ならサイモン君になっています。 むくつけき男性がお嫌いな方は、女性のモデルを選んでみてください。
●フィギュアメニューより「歩行パス作成」を選択します。
図形ウインドウに歩行する軌道が赤い線として現れます。
(カメラはサブカメラを選んで引いておくと歩行パスの編集が行いやすくなります)
●次にウインドウメニューから「歩行デザイン」を選択します。
歩行デザインウインドウが現れます。
●歩行パスを好きな軌道に編集します。
歩行パスのコントロールポイントを移動して軌道を変えることができます。
●歩行デザインウインドウの歩行ボタンをクリックすると、ワイヤーフレームの プレビューの人体が歩き出します。右側の混合スタイルやひねるのパラメータスライダを 調節して、オリジナルの歩き方をブレンドします。 プレビューの歩き方が気に入ったら、適用ボタンをクリックしてください。 歩行を適用ダイアログが出て来ますので、通常はそのままOKボタンをクリックするだけ で、設定は完了します。
●Poserのシーケンサーの再生ボタンを押すと、図形ウインドウの中を パスの通り、動き回りますので、停止ボタンで停止し、そのままファイルを 通常保存します。(停止させないと保存できません)
ここまででPoser側の操作は終了です。キャラクタアニメーションで最も難しい、歩かせたり、走らせたりと言った動作設定が、 こんなに簡単に済むのは便利ですよね。 しかもソフトによる画一的な動きにならないように、色々バリエーションを付けられるのも助かります。
次にShade側でどうするのかですが、こちらも簡単です
●表示メニューから「PoserFusion」を選択します。
●PoserFusionウインドウの開くボタンの下のステータス文が準備完了になっていない場
合のみ、Poserボタンをクリックし、Poserアプリケーションがあるフォルダを指定してください。
(準備完了の後に使用するPoserのバージョン名とディレクトリ名が現れます)
●開くボタンで先程保存したPoserのファイルを指定して開きます。
バウンディングボックスにチェックが入っていると形状の読み込みが早くなり、
モーションのチェックも楽にできますが、本番レンダリングでは外す必要があります。
●モーション設定ウインドウには設定済みのモーションが表示してありますので、 範囲設定をして、ループ再生させてみてください。
全体の動きを見ながらカメラアングルを設定します。
●カメラアングルが決まったら立体視プラグインを選択します。
以下の立体視設定をしてください。
(何回も試している内にオールマイティ的な設定が判ってきましたので、
特に視認環境設定と詳細設定は、ここら辺がお勧めです。
後は形状と視点が接近し過ぎている時に少し外す等の工夫でしょうか)
-
基本設定
- レンダリング→アニメーションに変更
- 画像タイプ→交差法
- 出力画像→ステレオグラム
-
視認環境設定
- ディスプレイとの距離→1000mm(初期値の700mmより多少離す)
- 両眼間距離→50mm(初期値の60mmより多少狭める)
- 他の設定は初期値のままで良い
-
詳細設定
- なるべく全部のキャラクタが入った深度が深いシーンを透視図に表示した状態で、 深度設定、カメラ間距離を一度自動計測にし、シーン深度設定ボタンをクリックする。
- 計算終了後、深度設定は、「 手前、奥を数値入力」等に変更し、アニメーションレン ダリング中のシーンの変化による自動計測調整を行わないようにする。
立体視レンダリング設定は以上です。
全て設定し終わったら、同ウインドウ基本設定タブ中のレンダリングがアニメーションになっているのを確認して、OKボタンをクリックします。 動画用フォーマットをavi等にして保存します。
全フレームのレンダリングが終了したらムービーファイルが出来上がっています。
(私はMacユーザーなので、QuickTimeMovのH.264で保存し、
QuickTimeProのMoviePlayerの書き出しオプションでaviに変換しました。
ムービーファイルは、AVI等のNVIDIAさんの動画用ビューワーで読めるフォーマットにす
る必要がありますが、静止画とは違って、ビューワー用の専用拡張子に書き替えなくて
も.aviのまま読めました。)
そのムービーファイルをNVIDIAの動画用ビューワーにドラッグ&ドロップしてみましょう。
再生が始まります。メガネをかけると立体に見えてますか?
今回、画素数さえ守っていれば、デフォルトのままでも立体視でき、 基本は拡張子とフォーマットさえ注意していれば、 専用ビューワーへのドラッグ&ドロップで立体視対応できる点は、 この手の物としては、非常に簡単に誰にでも楽しめるものだと感じました。 この連載で、各設定のゴールデンルールは発表しましたので、 だまされたと思って一度その通りに設定して、 ぜひ皆さんも立体視楽しんでみてくださいね。