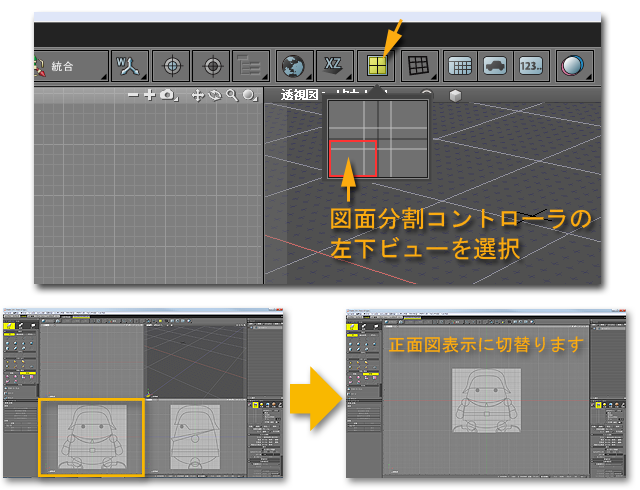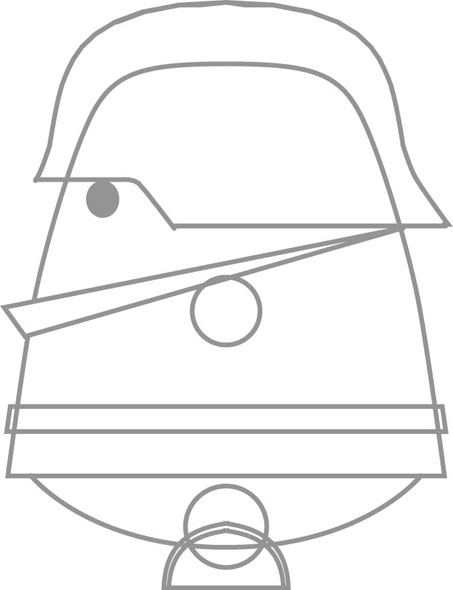①削り出しチュートリアル
①削り出しチュートリアル
「Shade」とローランドD.G.社の3D切削加工機「iModela(アイモデラ)」 を使い、立体フィギュアを作ってみましょう。
今回、3DCGソフトを初めて触る方を対象にチュートリアルを作成しました。
普段、プラモデル等の模型製作を趣味もしくは職業とされている方で、「3DCGやCADを使って、模型製作の手助けにならないかなあ・・・。でも、CGとか難しそうだなあ・・・。」 と考えている方々は少なくないと思います。
そこで、3DCG作成初心者の方でも簡単にCG作成できるソフトとして「Shade」が最適でしょう。Shadeでのモデリングの特徴として自由曲面というものがあります。これは「Adobe Illustrator」等のドローソフトで曲線を引くような感覚でCG作成ができるもので、これらのドローソフトを使用したことがある方々には、より親しみ易いものとなるでしょう。
本チュートリアルでは、Shadeシリーズの中で最もお求めやすいエントリーグレードの「Shade 13 Basic」を使用し、解説していきます。
また、「iModela(アイモデラ)」とは、3DCGデータから、立体物を切削することができる加工機のエントリーモデルです。
「Shade 13 Basic」 も 「iModela」 もエントリーモデルですが、クオリティの高い立体モデルの作成に充分に威力を発揮することができるでしょう。
チュートリアル用として、簡単な2頭身キャラクターをデザインしてみました。
これより、ShadeでのCG作成から立体造形物になるまでを解説していきます。

【準備するもの】
今回のフィギュア作成において、 iModela付属品だけでは製作できませんので必要とするものを紹介していきます。
・iModela用オプション品
iM-01用ボールカッター(φ2.1mm) ZCB-210M
iM-01用ストレートカッター(φ1mm) ZCS-100M
iM-01用サンモジュールTW-E(切削材料)
ローランドD.G.社ホームページより購入できます。
http://icreate.rolanddg.com/iModela/DGJ/Japanese/store/index.html/
ボールカッター超硬 φ0.3mm
グラスロードカンパニー社ホームページより購入できます。
http://item.rakuten.co.jp/grass-road/10003241?s-id=top_normal_browsehist#10003241
・その他マテリアル
型取用シリコン、 レジンキャスト、その他模型工作用工具等
【作業の流れ】
・Shadeで3Dモデルデータの作成
・Shadeの3DモデルデータをiModela専用CAMソフトウェア「MODELA Player 4」で読み込み各種切削用設定
・iModelaで切削
・切削したものを原型とし、シリコンで型取り、レジンキャストに置き換え完成

造型するフィギュア用に2頭身化したドイツ兵キャラクターをデザインしてみました。
3DCG初心者にも簡単に作成できる様、単純な形状「球」「回転体」の組み合わせで出来るようになっております。
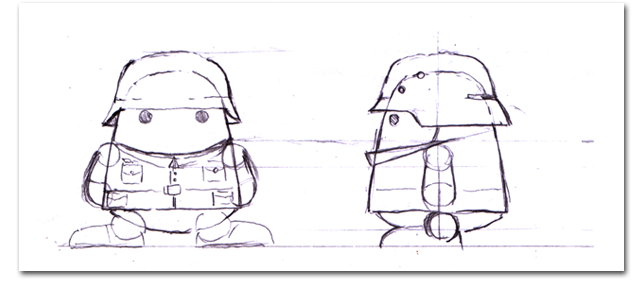
今回のチュートリアル用に正面図と側面図のテンプレートを用意しております。
下の画像2枚をダウンロードしてご使用下さい。
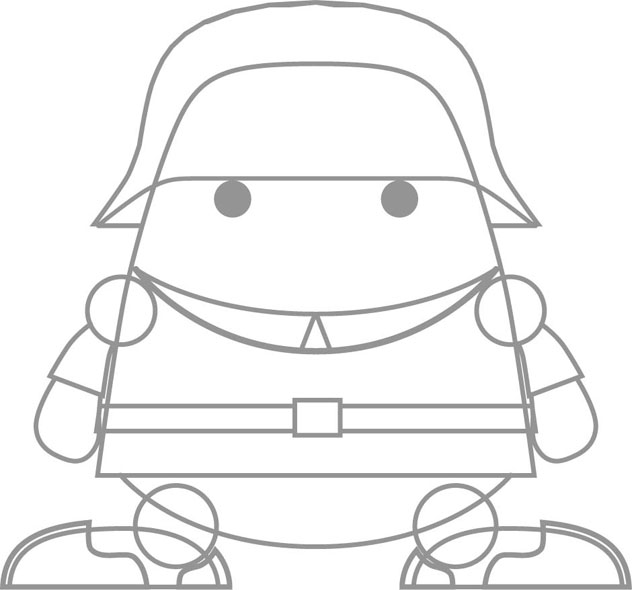 |
|
【Shadeの起動】
初めてShadeを立ち上げた画面の状態です。 3Dモデルを作成する為、4面図構成となっています。
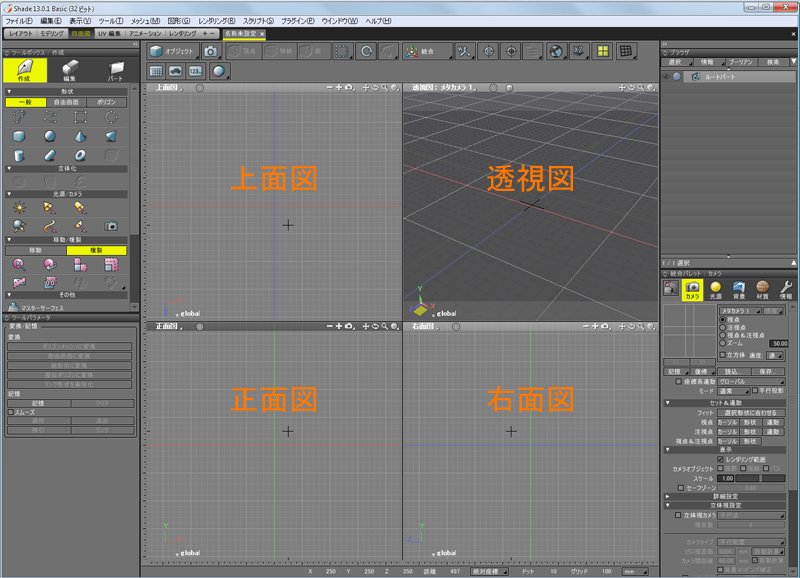
【テンプレートの読み込み】
まず、先ほどダウンロードしたドイツ兵テンプレート画像 「temp_front.jpg」 と 「temp_side.jpg」 を Shade に読み込みます。
表示メニュー > テンプレート設定 > 左下タブ > 読込 で、正面図 「temp_front.jpg」 ファイルを読み込み。
Shade で、作成する3DCGのサイズと iModela で、切削するモデルとのサイズを同じにする為、テンプレート設定のサイズ項目に縦サイズ 「21.50mm」 を入力してください。
(必ず、縦横比を固定にチェックが入っている状態にしてください)
次に テンプレート設定の右下タブを選択し、側面テンプレート 「temp_side.jpg」 を読み込みます。
同じく、 縦サイズ 「21.50mm」 を入力します。

【テンプレート表示の拡大】
テンプレートサイズを縮小調整した為、図面上でのテンプレート表示が小さくなってしまいました。
そこで、正面図、右面図(側面図)の右上に有るルーペアイコンをクリックもしくはドラッグすると図面を拡大することができます。
この後、テンプレート設定ウインドウは必要ないので閉じて下さい。

【カーソル初期位置の設定】
3Dモデリングを開始するのですが、
テンプレートの絵とこれから作成する形状の位置を合わせる為に、カーソルを図面の中央に合わせます。
正面図の中央(緑の縦線と赤の横線が交差した部分)を一度クリックします。
同じく右面図の中央をクリックします。

【図面の切り替え】
四面図の状態でもモデリング作業はできるのですが、より作業をし易くする為にウインドウ全体を正面図に切り替え作業領域を大きくします。
図面コントローラの図面レイアウトの選択ボタンをクリックし、表示される領域(図面分割コントローラ)で、赤い枠のカーソルを左下表示になるようマウスで選択します。
これで正面図のみの表示となりました。再び、図面を拡大調整しておきましょう。
(Ctrlキーを押したままマウスホイールを回転させることでも図面の拡大縮小ができ、便利です。)