⑥削り出しチュートリアル
⑥削り出しチュートリアル

 |
回転体から特徴的なドイツ軍のヘルメットを作成します。 |
テンプレートに沿って、「開いた線形状」で、体の縦中心軸から片側分のラインを引きます。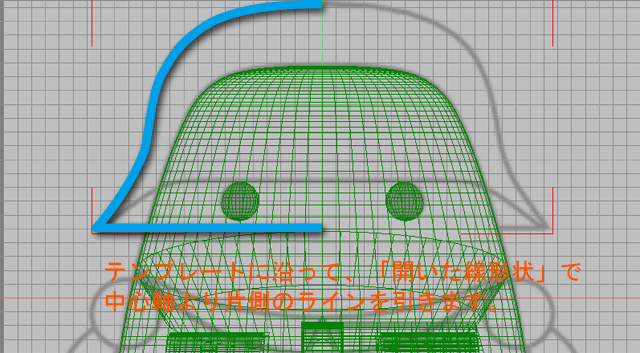
体の縦中心軸で「回転体」を作成。
ポリゴンメッシュ「最も細かい」化しておいてください。

このままでは顔周りがヘルメットに被さった状態なので、
顔周りが見える様にするには、ブール演算でくり抜きを行ないます。
下図、側面図の様に仮想のくり抜き形状を「閉じた線形状」で作成します。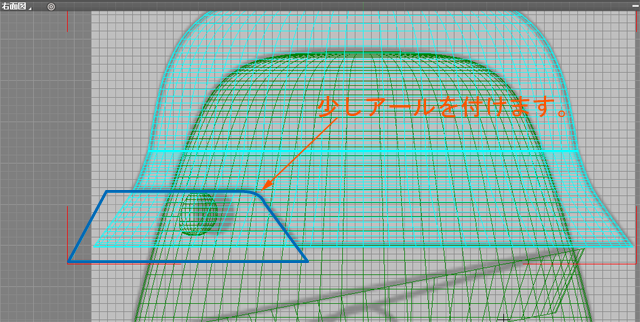
作成した「閉じた線形状」を掃引体で立体化します。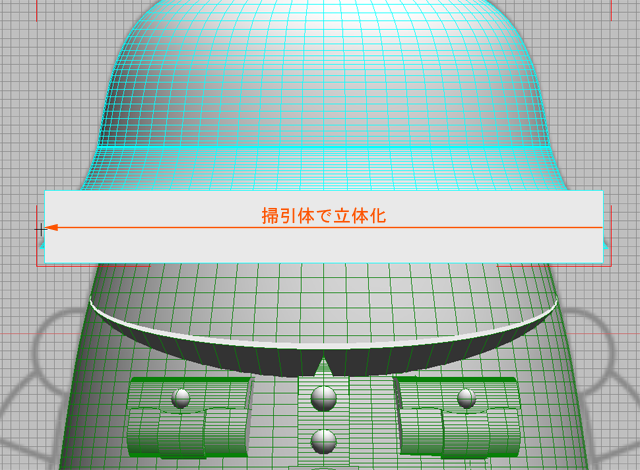
このヘルメット用形状をコピーして、もう1セット置いておきます。
コピーした1セットは、くり抜き用の形状でブール演算しておきます。
これは形状確認用ですので、実際の切削時には使用しません。
そのままでは、この2セットのヘルメット形状が被さっていて、確認がしづらいと思いますので、
ブラウザの「目」アイコンをクリックするとそれに対する形状が表示・非表示の切り替えができます。

 |
腕を作成します。 実際の立体化工作に於いては、体に2.5mmΦのピンバイス(ドリル)で半球状の窪み穴を開け、ボール状の肩間接で接続(接着)する方法を取ります。 肩関節をボール状にしたことで自由なポージングができます。 CG作成ではShade特有の機能である自由曲面を使ってみましょう。 |
まず、肩関節として球体を作成します。
iModelaで作成したフィギュアの組立の際、直径2.5mmのピンバイスで体の好きな場所へ穴を開け、腕のパーツを接着する仕様とします。
2.5mmの球体作成でもいいのですが、レジンキャストへの置き換えの際、樹脂が膨張した場合の誤差を考え、少し小さめの大きさにします。
とりあえず、「ツールボックス」の「作成」から球体を作成します。その際、「ツールパラメータ」の半径に 「1.2mm」 を入力して「確定」させます。 
次に腕を作成します。
テンプレートでは腕を下ろした絵ですが、モデリングしやすいように最初は真横(水平)に手を伸ばした状態で作成します。
下図青線の様に「開いた線形状を作成し、赤破線部分で「回転体」にします。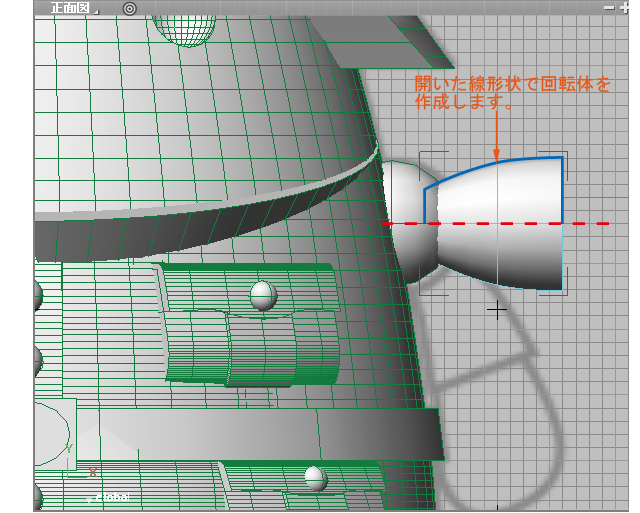
腕(回転体)を自由曲面に変換します。
ブラウザで回転体を選択し、「ツールパラメータ」で、「自由曲面に変換」を実行します。
ブラウザ表示での表示も「自由曲面」に変わります。
作成された「自由曲面」パートの内、下図の腕の中間部に有る「閉じた線形状」を選択し、
縦方向に縮小すると、腕がカーブを描いた形状になります。
縮小する際、線形状の上端をクリックして(上端が基準となります)から上方向にドラッグで変形させます。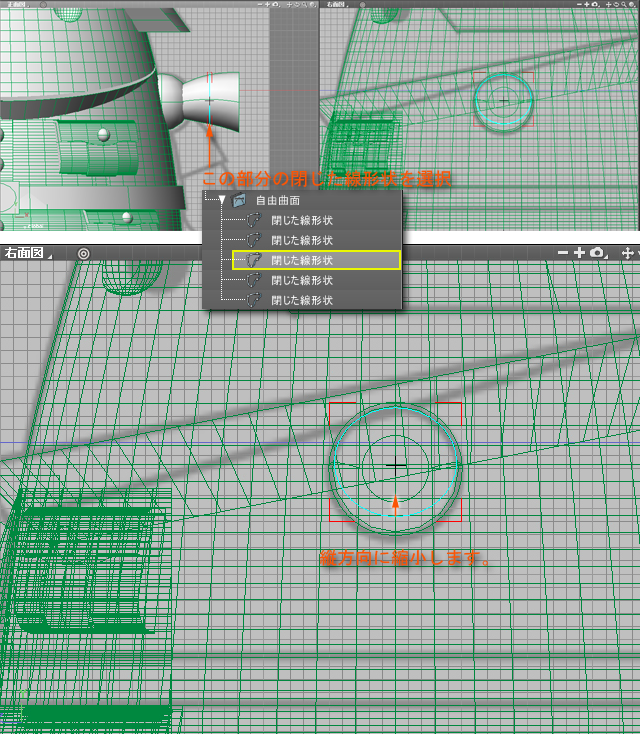
腕の付け根を少し絞ります。
下図の腕の付け根に有る「閉じた線形状」を選択し、 縦方向に縮小します。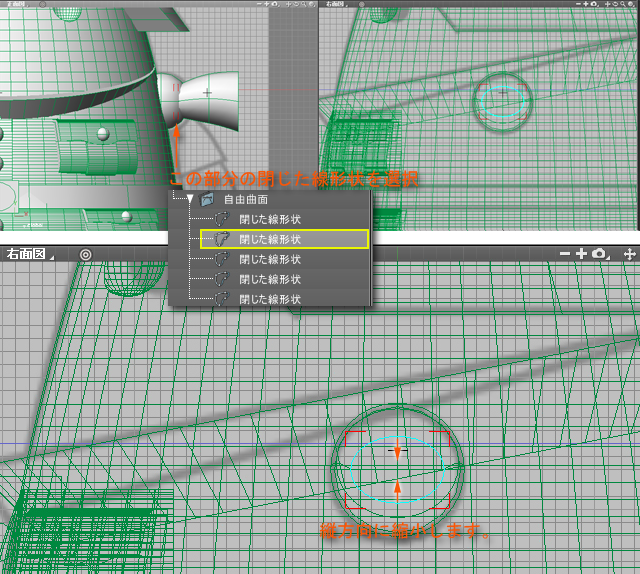
袖部分の「閉じた線形状」を選択し、正面図で、少し回転させます。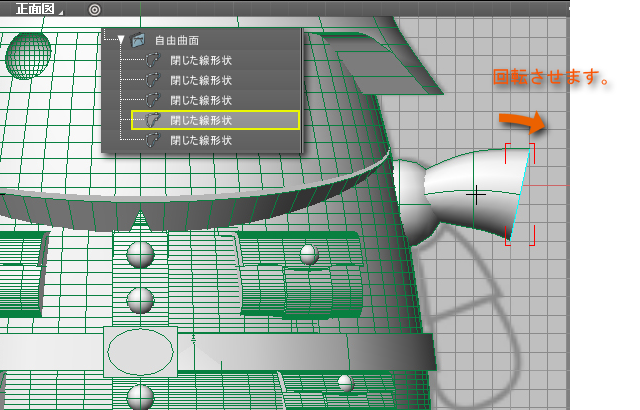
こぶしを作成します。
腕の作成と同様に、下図の様な回転体を水平方向で作成し、「自由曲面」に変換します。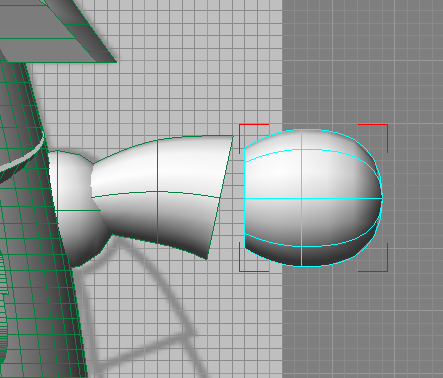
手首つけ根部分の「閉じた線形状」を選択し、回転させます。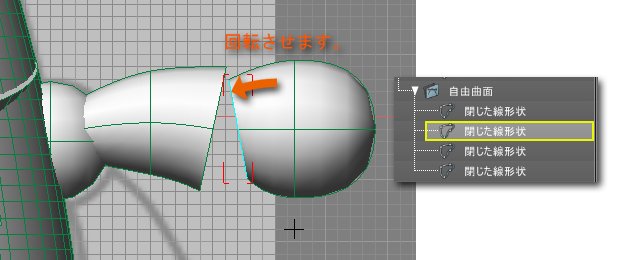
手の平辺り(こぶし中央部分)を少し窪ませます。
下図の「閉じた線形状」を選択し、縦方向に縮小します。
縮小する際、線形状の上端をクリックして(上端が基準となります)から上方向にドラッグで変形させます。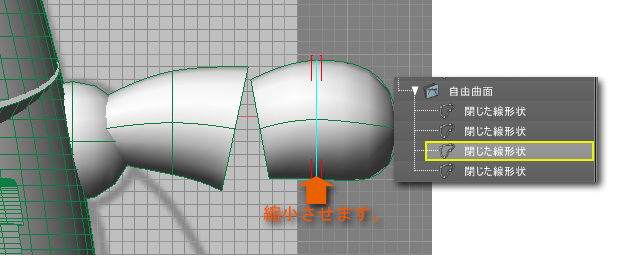
親指を作成します。
「ツールボックス」 > 「作成」 > 「一般」 > 「カプセル」
とりあえず、手首の近くに描画します。
最初に球体が作成され、ドラッグした方向に伸びていきます。.png)
カプセル形状を四面図を見ながら、移動・回転を使い、こぶしの親指位置に持って行きます。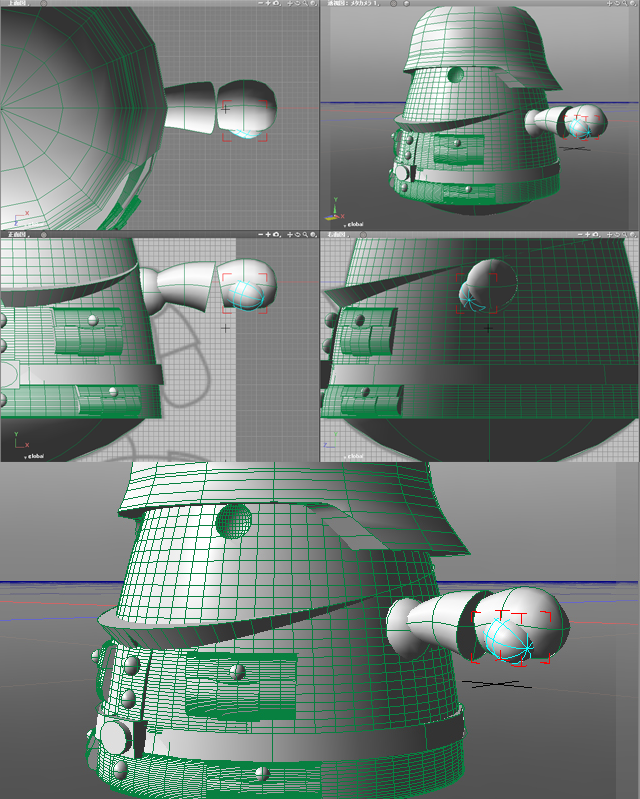
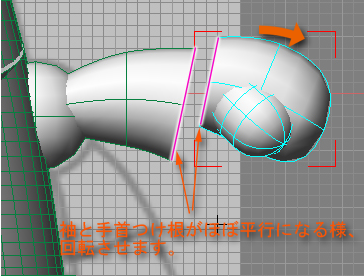 |
こぶし全体を選択し、正面図で見て、袖のラインと手首の付け根ラインが、ほぼ平行になる様、回転させます。 |
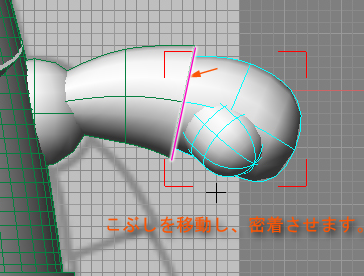 |
こぶしを移動し、腕の袖部分に密着させます。 |
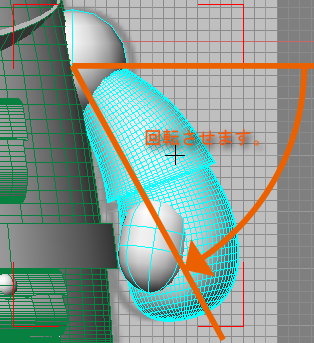 |
腕全体を肩のボール中心を軸に、テンプレートに合う様に回転させます。 ここでは回転させても、させなくてもどちらでもかまわないのですが、イメージを掴む為に回転させておきましょう。 また、腕部分をポリゴン化(最も細かい)に変換しておきます。 左腕が完成したので、 「ツールボックス」 > 「複製」 > 「数値指定」 を選択後、 体の縦中心をクリック 「トランスフォーメーション」ウインドウ 拡大縮小のX軸欄に 「-1」を入力 > 「OK」 で右手を複製します。 |