- スペシャル
- Shade 12 関連記事
- Shadeユーザー訪問記
- ジプシーIKEDAの制作日記
- Vue つまみ食い!
Shadeユーザーのための連携講座 - modo つまみ食い!
Shadeユーザーのための連携講座 - 園田浩二の立体視マニアックス
- SPEEDフォーマットについて
- Shadeギャラリー
- ムービー
- ユーザ作品ギャラリー1
- ユーザ作品ギャラリー2
- ユーザ作品ギャラリー3
- TOP画像ギャラリー
スペシャル
(掲載日:09.12.25)
Shadeの神様・園田浩二が超絶テクニックを徹底的に語るコーナー、それがShadeマニアックスです。
上級者限定の超ディープな内容をお届けします。
レンダリングブーリアンで本格カットグラスを作る~第2回~
本格カットグラスの作り方、第2回をお送りします。
今回はカットグラスの切削部分の形状を、前回作成したテンプレートを利用して作成する方法について解説していきます。
切削形状の作り方
最初に、カットパターンの十字の交差する交点にポイントを打ちながら、カットの中央(溝の谷)のラインを直線的にトレースします。
ドラッグする必要はなく、クリックして、一番長いもので6点のコントロールポイントを持つ開いた線形状を作成します。
ブラウザ中で、自由曲面パートの中に線形状を入れ、コピー直線移動で、図形ウインドウのどこでも良いので、ドラッグせずにクリックします。そうすると、同一位置に線形状がコピーされますので、リピート1回を選んで、同じ線形状を三本複製します。
慣れてくるとシフトキー+「z」キー(Mac OS X版の場合は、シフトキー+optionキー)の同時押しで、必要回数クリックすると、リピートを使わなくても、必要な個数複製ができます。
(Shadeでは、一度入力した線形状を複製しながら作って行くことが多いので、ショートカットやキーコンビネーションを覚えておくと、便利です)自由曲面中の複製された線形状の一番上と一番下の線形状で、カットパターンの両サイドの稜線をトレースします(まだポイントを稜線上に移動するだけです)。
3本とも、ポイントをテンプレートの稜線上に置き終わったら、その自由曲面パートを選択、編集モードから抜けだして、(returnやenterキー、ツールボックスのfinishキークリック、移動モード選択等、抜け出す方法は色々あります)モディファイから、スムーズを適用します。
すると稜線が滑らかな曲線になりますが、思い通りの曲線になるわけではないので、接線ハンドルを編集してカーブを整えてください。
注意:線形状のコントロールポイントがアクティブになっている編集モード中だと、同じ操作をしても、アクティブポイントだけのスムーズになってしまいます。
自由曲面パートのみが選択されていて、中の線形状の表示方向全部にスムーズをかけたい時には、編集モードを離脱していなければなりません。
両サイドの稜線2本を選んで、グラスの外側に向かって移動コピーします。コピーしたものは、コピーされたものの必ず下に複製されます。そのままだと自由曲面の繋ぎ順が、一番上と2番目の線形状で逆転していますので、2番目を一番上に自由曲面パート中で移動します。
自由曲面中の交差方向の線形状が、U字状の断面になっています。
交差方向の線形状を選ぶか、自由曲面を選択した状態で、モディファイの切り換えを選択して、自由曲面中の表示方向を変え、中の線形状のみを複合選択します。
一番上と一番下をシフトキーを押しながらクリックすると挟まれた間のオブジェクトは全て選択されます。
また自由曲面を選択した状態で、オプションキー併用でキーボードの左矢印キーを押すと中の線形状のみを選択することもできます。
各線形状をクリックしながら追加選択をする場合は、シフトキー併用です。選択解除はCtrlキー(Mac OS X版の場合は、コマンドキー)で行います。
中の開いた線形状が全て選択された状態で、形状の情報を開きます。
ダイアログ中の線形状属性で、閉じた線形状のチェックを入れると選択した線形状が全て閉じられて、面が閉じるため、交差判定を通して表裏の判定ができるようになります。
ブーリアンはこのように面が閉じて、表裏が容易に判定できる状態でないと、面の交差回数で判定していますので、計算が狂うことがあります。
注:同種の形状の情報は、選択したもの全てを一括変換できます。
同様にして、1つのパターンに必要な分全ての溝形状を平面のテンプレート通りに作成します。
このパターンの場合は、5本で1パターンを構成しています。
逆に傾いた3本のカットパターンについてはブーリアンの交差判定がしやすいように、わざと外に飛び出す分の高さを低く設定しています。
注:実際にはこの笹の葉状のカット面の幅が少ない方が、彫り込み深さが浅くなるそうなので、交差判定は迷うことはないのですが、形状の選択しやすさを確保する意味もあるので、全部、重ねない方が作りやすいでしょう。
今回はここまで。思い通りに切削形状は作れたでしょうか。次回は、作成した切削形状をグラス上に配置する方法について解説します。
内容についてのご質問は、artist sideのコミュニティ「園田浩二のShade教室<プロダクト編>」までご遠慮なくどうぞ。園田自身がお答えします!
次回もお楽しみに!


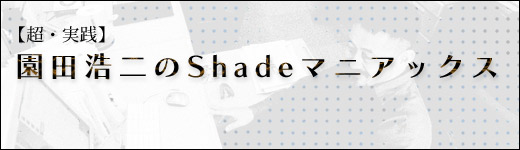
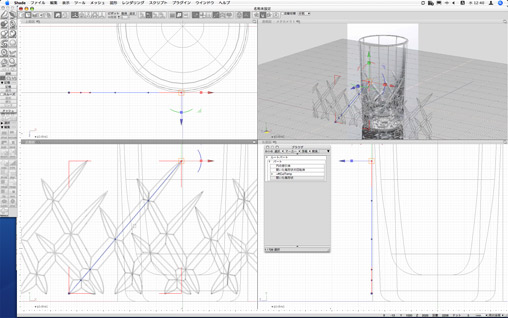
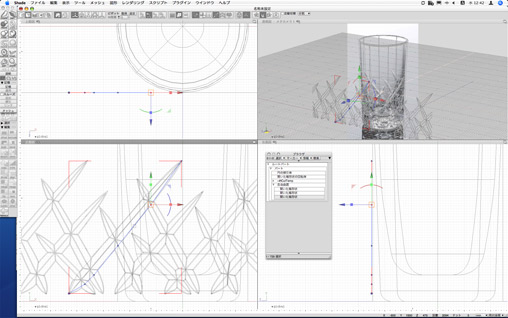
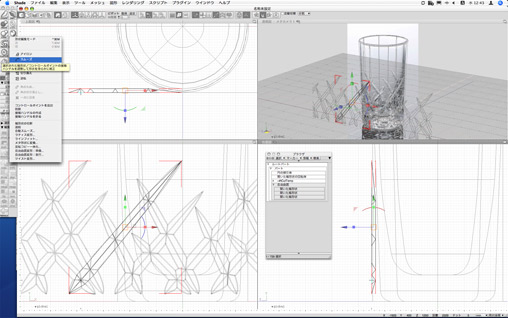
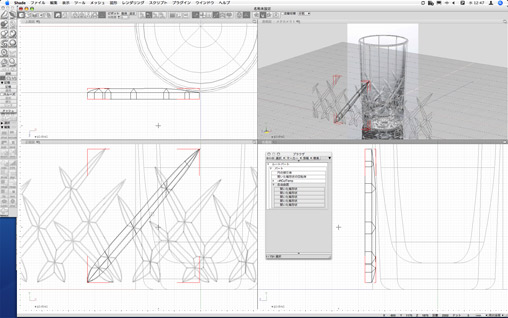
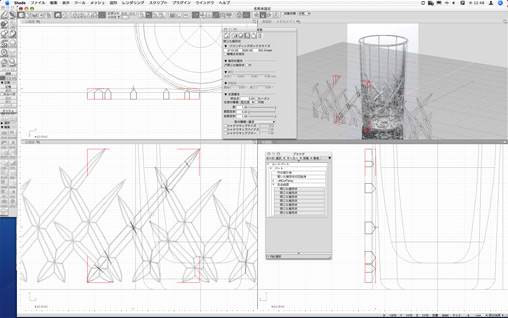
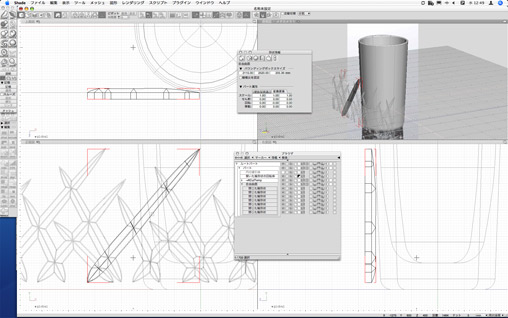
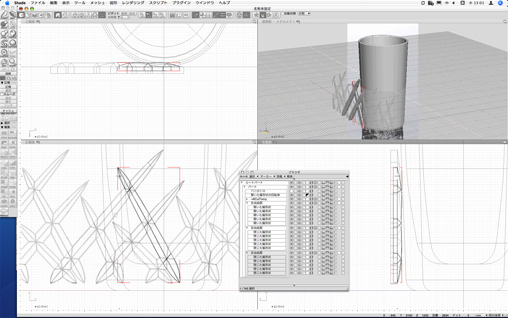
 レンダリングブーリアンで
レンダリングブーリアンで