第1回 クイックメニューで表示方法を素早く変更する
第1回 クイックメニューで表示方法を素早く変更する
みなさま、こんにちは。今回から定期的に、Shade 開発チームによるミニコーナーを持たせていただけることになりました。いままで、なかなかお伝えできていなかったShadeに関する機能や、TIPS、裏話などをご紹介していきます。
クイックメニューについて
Shade 12では全体のインターフェースが刷新され、皆様からも賛否様々な反響を頂きました。従来からのユーザー様には、見た目やボタンの位置が大きく変更されたことにより、なかなか慣れない方も多いようです。
そこで、初回である今回はShade 12のインターフェースをより快適に使って頂けるように搭載された「クイックメニュー」 を紹介します。操作のスピードアップのためにぜひ使って頂けたらと思います。
この機能の一番の目的は、より迅速に表示方法を切り替えることです。最近のShadeでは『一つの図面でも操作できるようにする』という方針もありますので、図面の分割方法やシェーディング方法を手軽に切り替えながらの操作が簡単になります。クイックメニューには2種類あり、「シェーディングの選択クイックメニュー」と「ビュータイプの選択クイックメニュー」が用意されています。
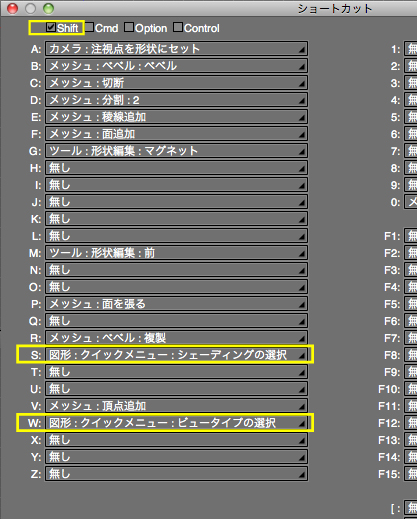
※ ショートカットウインドウでの設定
初期状態※1 では、「Shift+S」に「シェーディングの選択クイックメニュー」が、「Shift+W」に「ビュータイプの選択クイックメニュー」が割り当てられています。マウスカーソルが図形ウインドウの上にある時にショートカットキーを押す事で、各種ボタンが表示され、表示を切り替える事ができます。
※1 ショートカットキーウインドウにて旧版Shadeの設定などにカスタマイズしていると、クイックメニューの登録が外れてしまったままの場合があるようですので、個別に設定しなおしてください。
シェーディング切り替えクイックメニュー

※ シェーディング切り替えクイックメニュー
従来、ワイヤーフレーム表示やシェーディング表示など、図面のシェーディング切り替えは、各図面の右上にあるシェーディング切り替えメニューか、標準ショートカットの「q」「Shift+q」キーで行うことが出来ました。メニュ-による操作は、マウスをその場所まで移動させる手間や、クリックを数回する手間がありました。また、Shade 12で搭載されたプレビューレンダリングは、計算負荷がかかるといったような理由から、「q」キーによる切り替えには入っていません。 今回のシェーディング切り替えクイックメニューでは、その他のシェーディング表示と共に、プレビューレンダリングも同時にメニューに表示され、選択する事が出来ます。
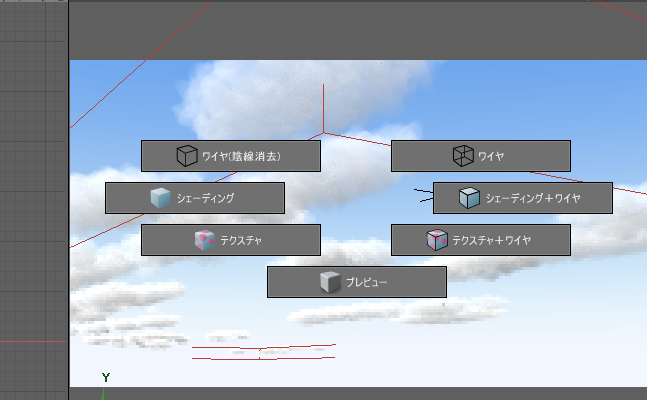
※ プレビューレンダリングにも切り替えが出来ます
また、特にShade 12では、ポリゴン編集モードの選択方法の仕様がShade 11以前とは変更されており ※2、このため、頻繁にシェーディング方法を切り替える必要があります。この際に、クイックメニューをお使い頂けます。また、ポリゴン選択の際の各種設定変更なども同時にショートカットに登録していただくと便利かと思います※3。
※2 Shade 12では、ポリゴン編集モードで頂点・線・面を選択する際に、図面の表示方法によって選択のされ方が変化する。「ワイヤーフレーム」表示の場合は図面上に 見えている全ての要素が選択され、それ以外の「シェーディング」、「テクスチャ」、「陰線消去」表示の場合は、見えているポリゴン形状のうち、手前側のみ が選択される。この仕様は、メニューの「メッシュ>メッシュ選択モード」で切り替えることが可能。(デフォルトは「表示モードに連動」)
※3 メッシュ編集モード(頂点・稜線・面)などのショートカット登録も可能。
ビュータイプの選択クイックメニュー
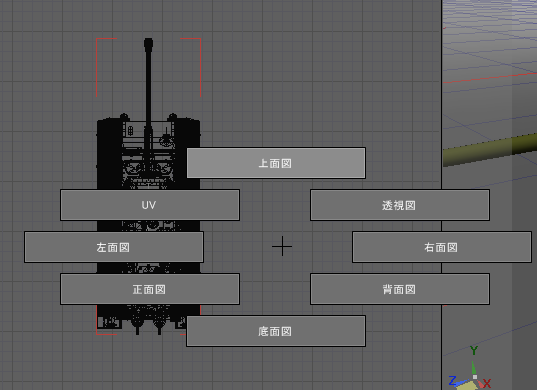
※ ビュータイプの選択クイックメニュー
「ビュータイプの選択クイックメニュー」では、図面のタイプを「上面図」、「正面図」、「透視図」、、などから選択することが出来ます。従来、同じようなことは、図面の分割方法を切り替える「Ctrl+Shift+F(Macでは Shift+コマンド+F)」という3つものキーを使用していましたが。このショートカットキーは、慣れてしまうと良いのですが、初心者にはキツイ配置でした。このため、よく改善要望にも挙げられていました。Shade 12で搭載されたワークスペースセレクタや、コントロールバーの図面分割変更ボタンを使って図面の分割の状態を好みの状態にした後で、各図面の種類をクイックメニューで変更するといった使い方が可能です。
フィードバックをお寄せください
以下のフォームから、この記事やShade製品に関してお気づきの点やご意見、ご要望をお送りいただくことが可能です。みなさまの声をお待ちしております。
