第16回 iCloneへのキャラクタのエクスポート
第16回 iCloneへのキャラクタのエクスポート
こんにちは。今回は、Shadeで作成したキャラクタをiCloneの「iAvatar」としてエクスポートする方法を紹介します。iCloneの標準キャラクタとは違い、頂点数や面数が決まっていないので、自分の好きなキャラクタを作ることが出来ます。
iCloneのボーン構造は仕様がかなり厳密に決まっているため、いくつか注意すべき点があります。基本は、テンプレートとなるファイルから作成するのが簡単です。また、編集作業なども、かなり限定されますので、以下にその方法をまとめます。
※ 今回の記事では、Shade13.1から搭載されているiCloneコンバータを使用します。iCloneコンバータを使用するには、iClone5および、3DXChange4 または 5 がインストールされている事が必要です。この機能を使えば、今まで3DXChangeを使用してFBXファイル経由で行っていた変換作業を省力化し、Shadeから直接iCloneへエクスポートする事が出来ます。
テンプレートファイルの準備
この記事では、Shade 13.1 で搭載された「ボーン+頂点ブレンドスキン」の組み合わせを使って説明します。この組み合わせは、従来からある機能である、ボールジョイント+クラシックスキンよりも他ソフトとの互換性に優れています。また、クラシックスキンでは、iCloneエクスポータで出力する際に頂点ブレンドに変換されますので、頂点ブレンドで作業することをお勧めします。
こちら(zipファイル)に、テンプレートを用意しましたので、ダウンロードしてください。
※ Shade 13.1では、既にiClone用のテンプレートになるファイルが添付されています。ShadeExplorerから、Object/14_iClone 内にHuman bone template というファイルが二つありますが、こちらは、ボールジョイントが使用されています。13.1以降のアップデータで追加されるので、アップデータの適用をしてください。
テンプレートファイルの編集
iClone向けのテンプレートを編集した際には、気をつける事がいくつかあります。
- ルートパートのマトリクスが初期値(変換がかかっていない状態)である必要があります。
- ボーン階層が入っているパートは、 X軸 -90度回転の状態にすること。
- ジョイント階層を変更しないこと。ボーンの追加、削除も不可。名前も変えてはいけません。
- 各ジョイントは、形状編集モードでの移動、移動ツールまたは、移動マニピュレータのみで編集します。(回転や拡大縮小ツールは使えません)
- ボーンの場合は、各ボーンについて、形状情報ウインドウに表示されている「自動で軸合わせ」がオフになった状態で操作してください。
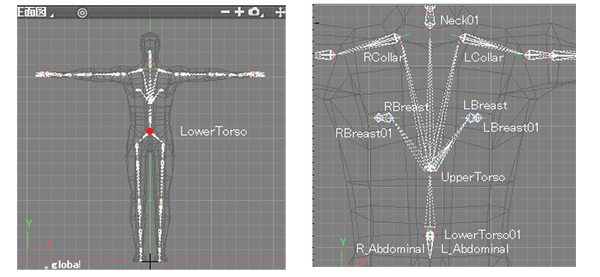
↑このように、かなり細かくボーン構造が既定されています。
操作がかなり制限されてしまいますので、なるべく、自分の作ったキャラクタの方を、テンプレートにインポートし、テンプレートに合わせる作業をするのが簡単かと思います。
※ ジョイントの移動以外に、回転や拡大縮小などを行ってしまい、ボーンの姿勢が変化してしまった場合、iCloneにインポートしても思うようにアニメーションしません。この場合は、各ボーンジョイントの姿勢を手作業で復旧する必要があります。ですので、通常は、常にテンプレートとなるファイルから始めてください。
今回のテンプレートファイルでは、上記の項目を満たしていますので、後は、自分の形状をバインドするだけです。自分の形状をインポートし、ボーンのサイズに近づけたら、自分のキャラクタの姿勢に近づくようにボーンの各要素を移動させてから、バインドします。この時、以下の事にも気をつけてください。
- なるべく、Tポーズにします。腕を水平に上げてください。(ある程度ずれていてもOKですが、水平が理想的なようです)また、キャラクタをTポーズで作っても、3DXChangeに読み込んだ際は、自動的に手が下がった状態で表示されます。
- キャラクタの両足の中心点が原点になるようにします。
- 面数が30,000を超えないようにします。(高解像モデルはリアルタイムアニメーションに向かないため)
- iCloneで、4角形ポリゴンのシェーディングが上手くいかない事があるようです。3角ポリゴンに分割するなどしてください。
- キャラクタの大きさはなるべく、実際の身長に合わせるようにします。(3DXChangeに読み込んだ際、「表示>ダミー」メニューから、180cmのダミーを表示する事が出来ます)
- 一旦スキンをバインドした状態で、オブジェクトモードでボーンを動かすと形状が連動して変形することがあります。ボーンの位置のみを再調整する場合には、形状編集モードでボーンを動かしてください。
ボーンでのスキンの割り当てがきちんと行われていれば、キャラクタのポリゴンは複数形状で分けて構成しても問題ありません。
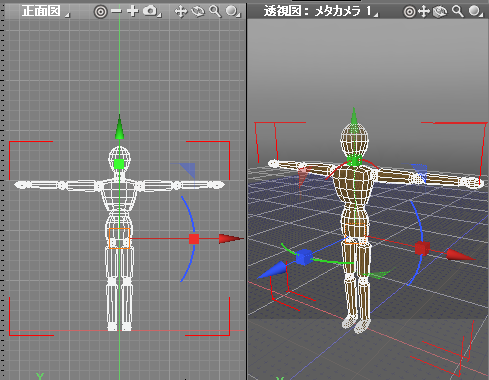
今回使用するキャラクタです。
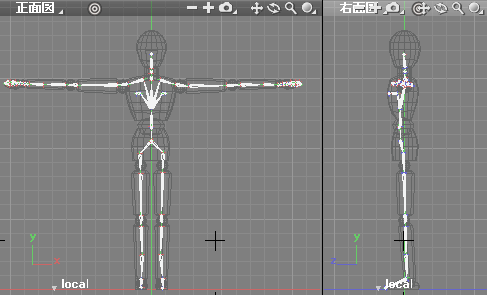
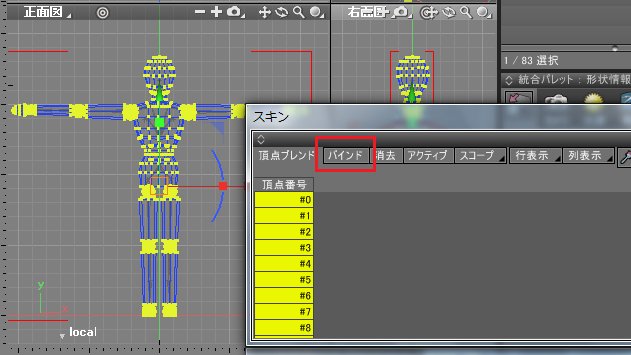
エクスポート
あとは、iCloneコンバータを使ってエクスポートするだけです。メニューの、ファイル > エクスポート > iClone を実行すると設定が表示されます。通常はそのままの設定でエクスポートします。
※ 3DXChange4 または、5がインストールされていないと、iCloneコンバータでのエクスポートは失敗します。
iCloneを起動し、「キャラクタ」タブで表示されるコンテンツマネージャの、「カスタム」欄に、エクスポートしたキャラクタが表示されています。
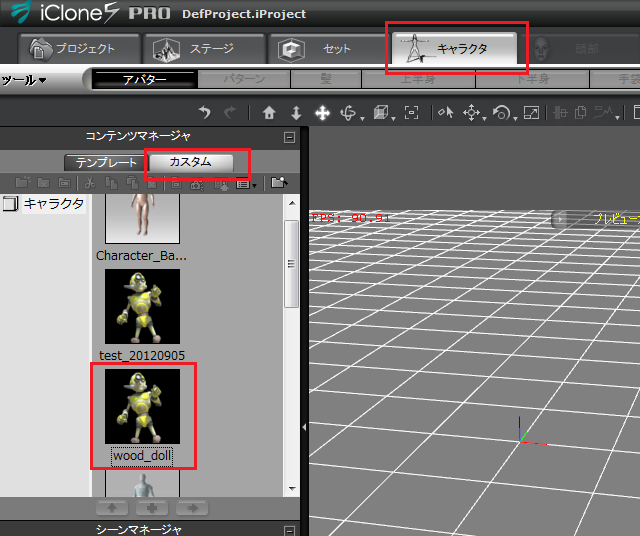 ※ ここでのサムネール画像はデフォルトのままになっています。
※ ここでのサムネール画像はデフォルトのままになっています。
これを、シーンにドラッグして配置、アニメーションを適用すれば、再生されます。動きがぎこちなかったり、上手くいっていないようであれば、ボーンの位置の調整や、スキンの再割り当てを行います。

iCloneからこんにちは!
iCloneのキャラクタができあがれば、後はiClone上でさまざまな動きを与えることができるようになります。
Shadeヘルプにも、説明がありますので、そちらもご覧下さい。
今回使用したファイルは、以下からダウンロード出来ます
フィードバックをお寄せください
以下のフォームから、この記事やShade製品に関してお気づきの点やご意見、ご要望をお送りいただくことが可能です。みなさまの声をお待ちしております。
