第15回 ハイライト部分のアンチエイリアス (HDR補正機能)
第15回 ハイライト部分のアンチエイリアス (HDR補正機能)
こんにちは。「Shadeでは、ハイライト部分にアンチエイリアスがかかっていないのではないか?」とのご質問を頂きました。確かに、特に明るい光源などが映り込んだハイライトの部分や、HDR画像を使っている場合、非常にコントラストの高いシーンで、アンチエイリアスが効いていないように見えることがよくあります。これは、実はShade 11から搭載されている「HDR補正」という機能で、簡単に補正する事が出来ますので、その使い方を紹介します。
※ この現象は、HDR画像がモニタや印刷物などで表現可能な明るさよりも広いレンジで輝度情報を保持していることに由来しており、実際にはアンチエイリアスの処理は行われているのですが、見た目上、処理されていないように見えてしまっています。"HDR画像"の明るさという点では正しい状態ともいえますが、どうしても、ギザギザが目立ってしまい、レタッチで修正するケースが多いようです。

HDR補正の使い方
- 画像編集ではレンダリング画像を変えてしまうので、念のため、レンダリング画像を保存しておきます
- イメージウインドウの上部「編集」メニュー > 「画像編集」 (あるいは、画像の上で右クリックしても実行出来ます)
- 画像編集ウインドウにレンダリング画像が表示されていますので、右下のポップアップボタンから、「HDR補正」を追加
- 「アンチエイリアス」のチェックボックスをオンに
- 下の「適用」ボタンをクリックすると、イメージウインドウの結果にHDR補正が適用されます
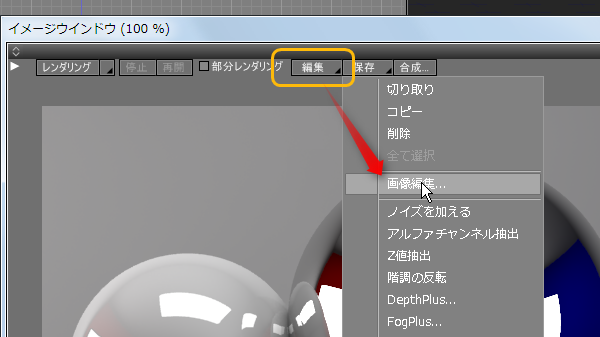

※ HDR補正は画像の明るさを変更してしまいますので、保存した画像を、レタッチソフトで明るさやガンマを大きく変えたい場合や、HDR画像素材として使用する場合などにはお勧めしません。
結果は以下のようになります。ギザギザが補正されて、かなり緩和されているのが判ります。
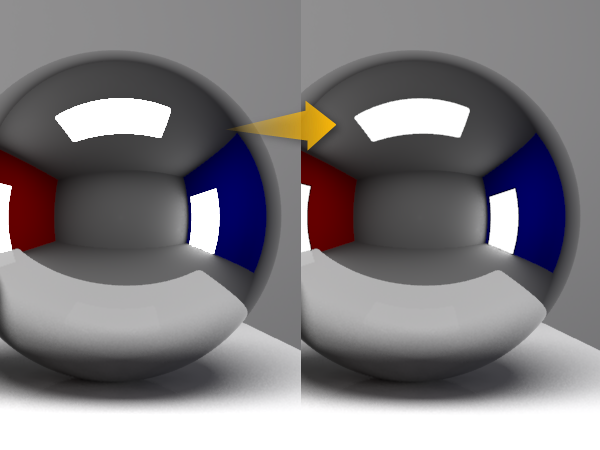
※ 「画像編集」は、レンダリング結果の他に、イメージオブジェクト全般に対して適用する事が出来ます。テクスチャ画像や背景画像、ブラウザでイメージオブジェクトを選択して形状情報ウインドウに表示される画像の上で右クリックする事でも画像編集を呼び出すことが出来ます。(この場合は、新たにイメージオブジェクトが生成され、そこに画像編集が適用された結果が保存されます。)
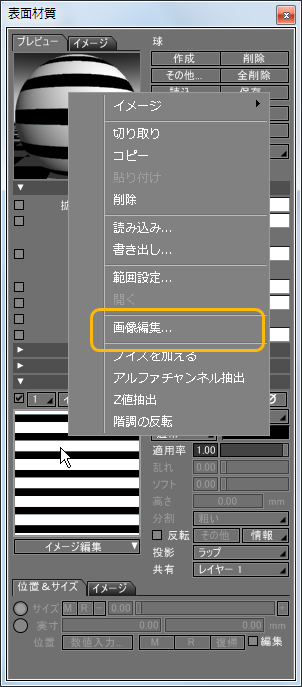

HDR補正の他にも、ブラーや色調の補正などの簡単な処理が可能です。今まで他のソフトを使っていた作業が、Shadeだけで行えるようになりますので、ぜひ試してみてください。
フィードバックをお寄せください
以下のフォームから、この記事やShade製品に関してお気づきの点やご意見、ご要望をお送りいただくことが可能です。みなさまの声をお待ちしております。
