第8回 あまり知られていないブラウザの便利な機能
第8回 あまり知られていないブラウザの便利な機能
ユーザーの皆様のご意見を聞いていると、実は便利なのに意外と知られていない機能がいくつかあります。今回はそんな機能の中から、ブラウザに関するものをいくつかピックアップしてご紹介します。
古くから搭載されている機能ばかりですので、もう既にご存知の方も多いと思います。また、これ以外にも何回かに分けてご紹介していきたいと思いますので、ご要望などもありましたら是非お寄せ下さい。
ブラウザ機能の詳細については、「ヘルプ」メニューの「Shadeヘルプ」からも調べる事が出来ますのでそちらもご参照下さい。
現在選択している形状を内包したパート・自由曲面を作成する
パートや自由曲面を作成する際に、オプションキー(Macではoptionキー、WinではCtrlまたはzキー)を押しながら作成すると、現在 選択している形状を内包するようなパートを作成することができます。通常の方法では、いったん作成した後で、形状をパートの中にドラッグアンドドロップで 入れる必要がありますので、そのぶん手間が少なくてすみます。(ジョイント系のパートやマスター系のパートは内包するパートを作成することはできません。)


この時、ブラウザ上では連続して配置されていない形状でも、内包するパートを作成することができます。この場合、複数選択された形状のうち、一番上の形状を基準にパートが作成されます。


※ パートの作成をショートカットキーに登録している場合は、オプションキーを押しながら作成してもこの機能が働きません。オプションを押した状態のキーに、改めてパートの作成を割り当ててください。(複数のキーコンビネーションに同じ機能を割り当てることが可能です)
※ Shade 12の初期設定に付属しているショートカット設定では、Macの場合「Command + G」にパートの作成が割り当てられています。新たに「Command + Option + G」にもパートの作成を割り当てることで、内包するパートを作成するショートカットキーを設定することが出来ます。Windowsの場合は、「Ctrl + G」にパートの作成が割り当てられています。このショートカットキーは常に内包するパートを作成します。内包しないパートを作成したい場合は、他の Ctrlを使わないキーに、パートの作成を割り当てて下さい。
形状を検索する・内包するパートを作成する
ブラウザの「検索」ボタンにより表示される検索ウインドウでは、さまざまな条件で形状を検索し、選択することができます。このウインドウで形状を 検索した後で、いくつかを選択するか「全て選択」ボタンで選択した状態で、さらに上記の方法で内包するパートを作成することもできます。
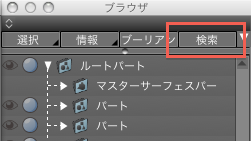
例えば、”光源だけ”や、”線形状だけ”を検索して分離したり、拡散反射の色で検索してから分離してひとまとめのパートにすることもできます。インポートしたシーンファイルや外部形式の形状ファイルなど、複雑な構成になっていて整理したい場合などにも便利かもしれません。
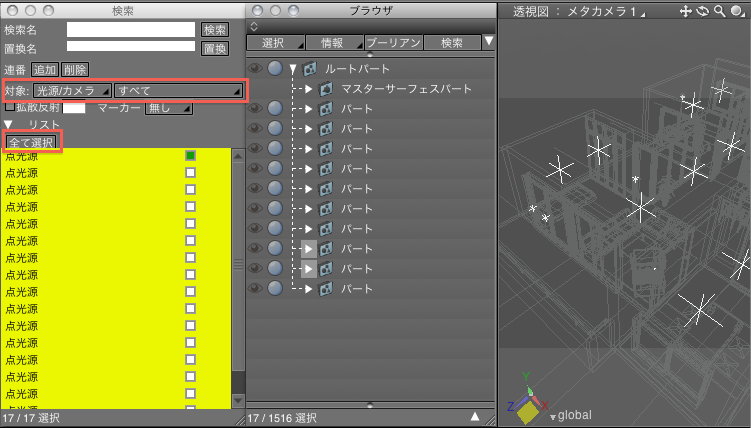
上 の画像の例では、シーンの全ての光源を検索しています。検索された結果、光源は二つのパートの中に入っている事が判ります(ブラウザの表示で白く表示され ている)。この状態で、検索ウインドウで「全て選択」し、さらに、内包するパートを作成することで、一つにまとめることができます。
選択されている形状を表示する
図面上でマウスクリックにより形状を選択した場合や、上記のように検索ウインドウから選択した場合など、選択されている形状を見失ってしまうことがよくあります。このような場合は、ブラウザの「選択」ボタンから「選択形状を表示」を選択します。
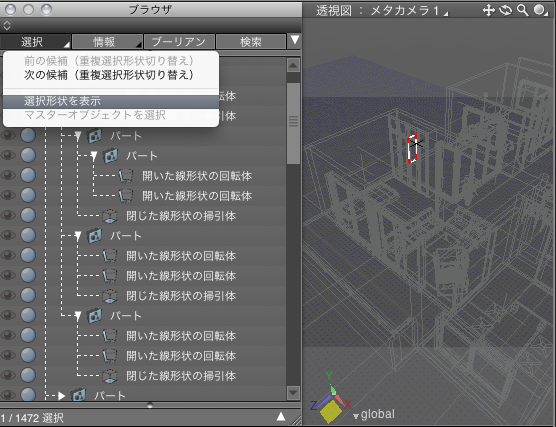

複雑なシーンでも、すぐに選択形状を見つけることでできます。
子階層の形状を全て選択する
パートを選択した状態で[→]キー(右矢印キー)を押すと下の階層の中で一番上の形状が選択されますが、この際にオプションキー(Macでは optionキー、WinではCtrlまたはzキー)を押しながら右矢印キーを押すと、子階層の形状が全て選択されます。また、さらにこの状態でパートな どが選択されている場合、再度オプションキーを押しながら右矢印キーを押すと、さらにそれらの子階層の形状を全て同時に選択することが出来ます。



このようにして、子階層の形状を選択した後は、選択した子形状のみをドラッグアンドドロップでまとめて移動したり、形状情報ウインドウでまとめて編集する事が出来ます。
階層を全て開く/閉じる
パートの左に表示されている三角形をクリックすると、そのパートの表示を開いたり閉じたりすることができますが、この時、オプションキー(Mac ではoptionキー、WinではCtrlまたはzキー)を押しながらクリックすると、そのパート以下の階層を全て開いたり閉じたりすることができます。
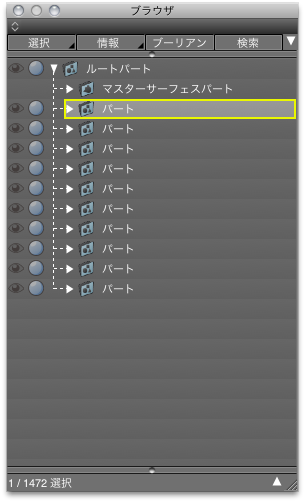
→
←

フィードバックをお寄せください
以下のフォームから、この記事やShade製品に関してお気づきの点やご意見、ご要望をお送りいただくことが可能です。みなさまの声をお待ちしております。
