第2回 ポリゴンメッシュ編集時の選択方法に関する仕様について
第2回 ポリゴンメッシュ編集時の選択方法に関する仕様について
みなさま、こんにちは。「開発部より」第2回です。
前回、図面の表示状態を変更するためのクイックメニューについて説明させていただきましたが、その際に、ポリゴンメッシュの形状編集モード時の仕様の変更について触れました。いくぶん説明が足りない部分がありますので、今回はもう少し詳しく説明させてください。
仕様の変更について
突然の変更で、Shade 11までの方法に慣れている方は驚かれたかも知れません。Shade 12ではポリゴンメッシュの形状編集モード時の仕様が変更されており、表示モードに連動して面・稜線・頂点の選択の方法が切り替わるようになっています。 この変更は、最初は戸惑われるかもしれませんが、「図面に表示されているものが選択される」という意図に沿ったものであり、より直感的な操作が可能だと考えています。
※1 今回の仕様変更に関しては、「ポリゴンメッシュ形状」の選択に関するもので、その他の形状(線形状、自由曲面や掃引体、回転体)の編集の際には当てはまりません。
表示状態による選択方法の変化
ポリゴンメッシュを選択し形状編集モードに入ると、面・稜線・頂点を選択することが出来ます※2。このときに、マウスをドラッグすると、面などを選択することが出来ますが、どの面が選択されるかという規則が変更されており、図面の表示方法が「ワイヤーフレーム表示」の場合と、「それ以外の場合(シェーディング表示、テクスチャ表示など)」とで切り替わるようになっています。
※2 形状編集モードに入るには、一旦選択した形状を再びマウスでクリックするか、ショートカットキー「M」を 使います。ポリゴンメッシュ形状のみを選択している場合、メッシュ編集モードを面・稜線・点から選択することができます。複数の形状を選択していて、選択 形状の中にポリゴンメッシュとその他の種類の形状が混ざっている場合は、常に頂点モードになり面や稜線モードにすることはできません。
まずワイヤーフレームのみ表示の場合ですが、選択した場合に、選択領域に入る全ての面が、常に手前から奥まで見通した、全てが選択されます。以下の画面では、ワイヤーフレーム表示にしているので、馬の頭を囲んで選択した時は、馬の頭部の面が全て選択状態になります。
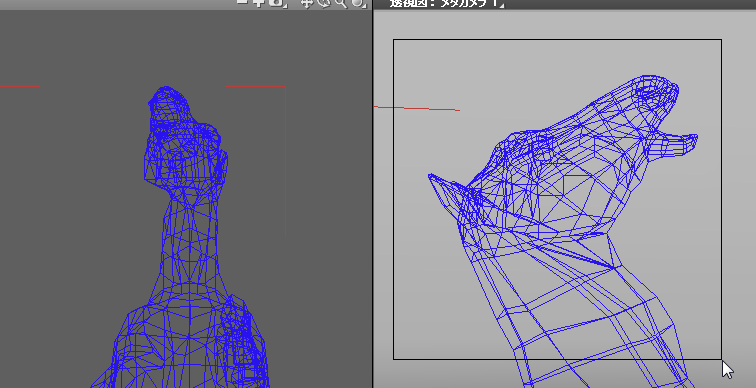 透視図で選択すると、、、
透視図で選択すると、、、
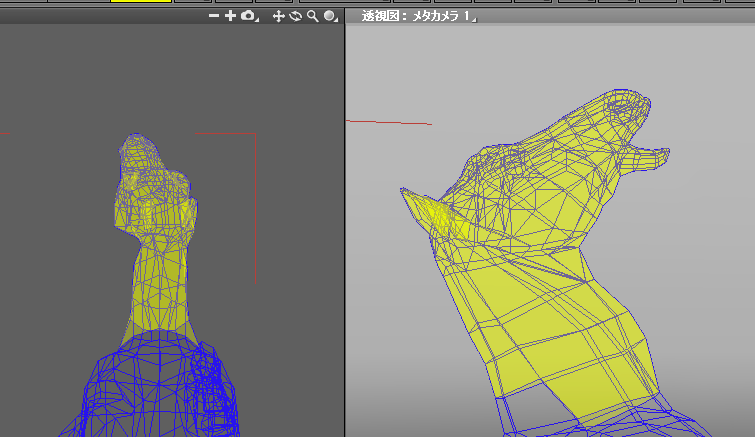 囲んだもの全てが選択されます。
囲んだもの全てが選択されます。
それに対して、ワイヤーフレーム表示以外の場合(シェーディング表示、テクスチャ表示、陰線消去表示の場合)ですが、マウス操作をする図面がシェーディング表示の状態で選択すると、常に手前側の面のみが選択されます。※3
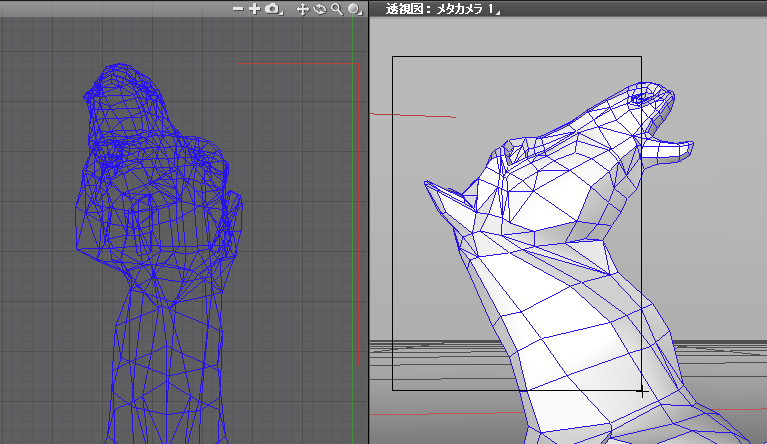 シェーディング表示になっている透視図で選択すると、、、
シェーディング表示になっている透視図で選択すると、、、
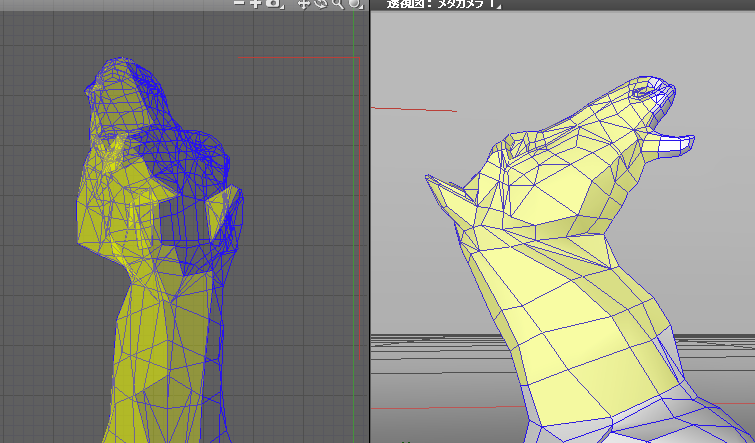 全てでは無く、馬の半分(透視図で見えている手前部分)が選択されます。
全てでは無く、馬の半分(透視図で見えている手前部分)が選択されます。
※3 各図面で異なる表示方法 を選ぶことが出来ますが、あくまでも、マウスで操作している図面の表示方法に従います。上記の例では、透視図ではシェーディング表示、上面図ではワイヤー フレーム表示になっています。透視図でマウスドラッグを行うと、透視図の表示方法が優先されます。
以上の二つの動作は、用途にあわせてその都度使い分けてください。たとえば、左右対称の形状を側面から見た場合や細かい領域をいっぺんに編集したい場合は、奥まで全て選択できる状態が編集しやすいしょう。また、人物の顔を表示している場合に、顔の前面だけを選択して後頭部まで選択されないようにしたい、など、奥の面が選択されてしまうと不便な場合は、シェーディングモードにして手前のみ選択出来るようにします。繰り返しになりますが、この二つの選択方法は、「図面に表示されているものが選択される」という基準になっています。
表示方法によって選択の仕様が切り替わるということは、操作の状況に応じて、表示方法を切り替える必要があるということです。このためにも、前回の記事で紹介しました、クイックメニューを使うと便利です。また、どうしてもシェーディング表示でのモデリングがやりづらい場合は、「シェーディング」表示ではなく「陰線消去」表示を使ったり、図面のライティングを「デフォルトライト」から「モデリングライト」に変更することをお勧めします。また状況によっては、Shade 12で搭載されましたOpenGL拡張(GLSL)の法線表示なども、有効な場合があります。
シェーディング表示だと、どうしても画面の表示速度が遅くなってしまうのが気になる場合は、ポリゴンメッシュの角の丸めを設定しているならば、丸めをオフにしたり、形状の表示/非表示 ※4 を設定したりして表示を軽くすることができます。
※4 Shade 12で変更された細かいポイントですが、ブラウザの各行の先頭にある、「表示/非表示」(図面に表示れるかどうか)のチェックボックスを切り替える際に、マウスドラッグでさーっとなぞるだけで、いっぺんに変更できるようにもなっています。

「表示/非表示」チェックボックス
選択方法のカスタマイズ
選択方法が自動的に切り替わるのではなく手動で切り替えたい場合は、メニュー内の「メッシュ > メッシュ選択モード」で切り替えることが出来ます※5。 このうち、「表示モードに連動」が、Shade 12でのデフォルトの動作、「手前のみ選択」がShade 11までの仕様です。また、このモード切替は、ショートカットキーに登録することも出来ます。

※5 12.0.3アップデータにて追加されていますのでアップデータの適用をお願いします。(12.0.3 (Win) あるいは 12.0.3 Lion対応(Mac))
ポリゴンメッシュ以外の場合の選択方法について
最後に注意として、今回の仕様はポリゴンメッシュの編集モードの場合のみにあてはまります。ポリゴンメッシュ以外の、線形状、自由曲面などその他の形状の場合は、従来どおり、常に「手前だけではなく、奥まで」全てのコントロールポイントが選択される仕様になっています。これは、自由曲面の性質上、線形状のハンドルが 形状の表面に埋もれてしまうことが多々あり、表示モードとの整合性をとることが難しいといった理由があげられます。これらに関しては今後の課題だと考えています。
フィードバックをお寄せください
以下のフォームから、この記事やShade製品に関してお気づきの点やご意見、ご要望をお送りいただくことが可能です。みなさまの声をお待ちしております。
