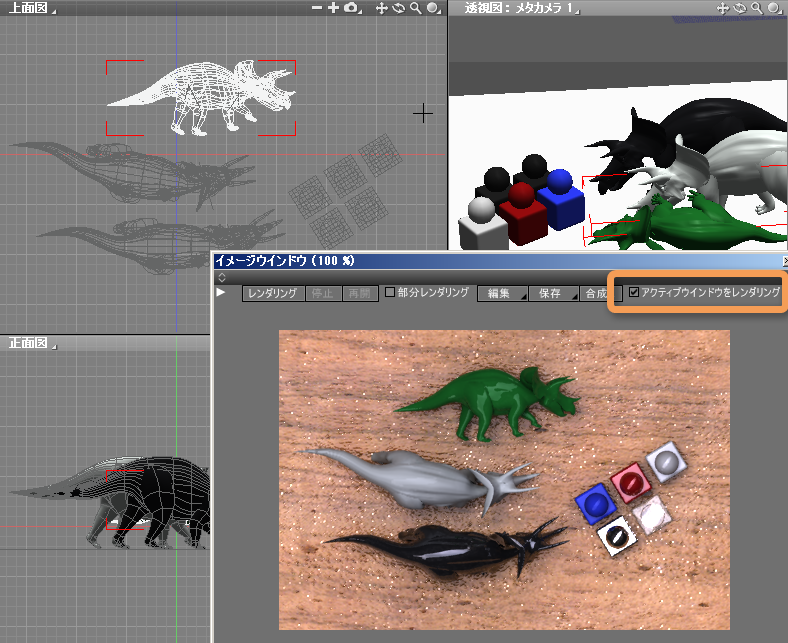第10回 平行投影でレンダリング/図面のような表現
第10回 平行投影でレンダリング/図面のような表現
こんにちは。「開発部より」第10回です。
サポートによくいただくご質問に、「Shadeの画面をそのまま出力したい」「図面として使えるような画像を出力したい」というものがあります。残 念ながら、そのままずばり、図面を出力するような機能はありませんが、現状のShadeでも使える手法があります。これらを組み合わせて、設計図面や解説 図、テクニカルイラストのような表現も可能です。
(DXFやIllustrator (.ai) 形式で出力すれば、他のソフトに読み込むことができますが、今回も、あえてShadeだけで使える方法を紹介します。)
※ Illustrator形式で出力する場合は、ワイヤーフレームの出力についてはStd以上、トゥーンレンダラによる画像のIllustrator形式出力はProのみの機能です。
※ かつてのMac版には、ワイヤーフレームを印刷する機能が搭載されていことがありましたが、現在は搭載されていません。
画面キャプチャ
これは、Shadeの機能ではなく、WindowsやMac OSXの機能です。キーボード操作で、表示画面をキャプチャすることができます。
Windowsではプリントスクリーンキーを押すと画面をクリップボードにコピーすることができるので、適当なペイントソフトにペーストします。Macではコマンド+Shift+4で、デスクトップに画像ファイルが保存されます。ここでは詳しい説明は省略します。
「アクティブウィンドウをレンダリング」チェックボックス
レンダリングウインドウの上部にある、「アクティブウィンドウをレンダリング」チェックボックスをチェックすると、現在作業をしている図面の様子をそのままレンダリングすることができます。
図形ウインドウ上でクリックすると、その図面の上部のバーが濃くなります。これが「アクティブ」の状態です。
上の例では、上面図をレンダリングしていますが、もし部屋の天井などの形状がある場合、その形状が手前にレンダリングされてしまいますので、邪魔になる形状は予め、「レンダリングしない」設定にしておきます。
※ 特に、ローカル座標系表示で、特殊な変換がかかっている場合など、図面の状態を完全に再現できないことがあります。なるべくグローバル座標系表示をお使いください。
カメラ設定の「平行投影」
普段使っているカメラを「平行投影」にすることができます。また、カメラを作成する際にグリッドスナップを使って図面に平行に作成しておけば、傾きの無い状態でレンダリングすることができます。

このように作ったカメラの場合、カメラの視点が部屋の中にあれば、カメラよりも手前に遮るような壁があったとしても、部屋の中を直接レンダリングすることができます。(上の画像では、部屋を輪切りにしたようにレンダリングされている)
また、カメラ設定には、「あおり」や「シフト」などの設定も可能です。
トゥーンレンダラ(Std以上に搭載)・ワイヤーフレームレンダリング
トゥーンレンダラ(Std以上に搭載)とワイヤーフレームレンダリングは、「レンダリング手法」メニューから選択することができますが、使ったことがない方もいらっしゃるようです。メニューから選択し、そのメニューの右にある「設定」ボタンから各種設定をすることができます。
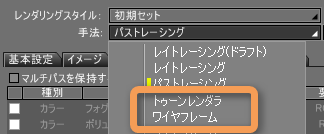
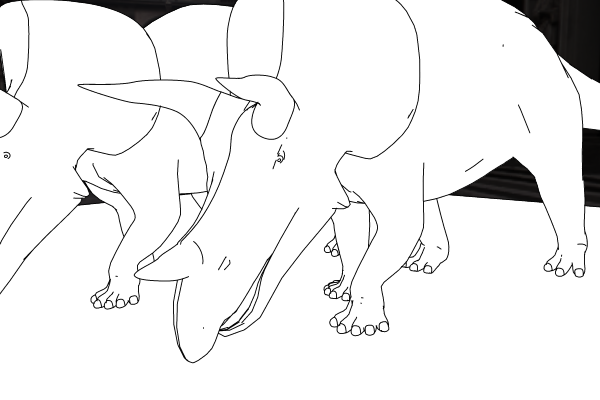 |
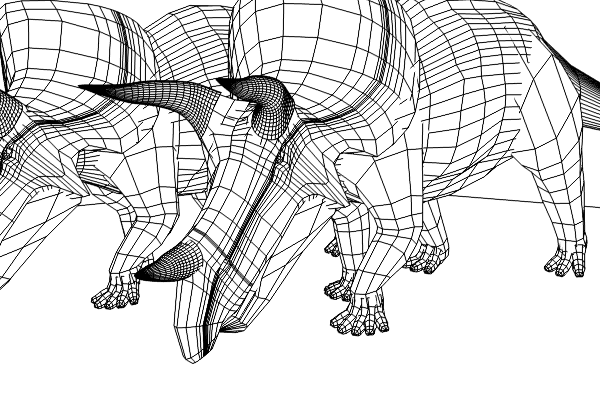 |
| トゥーンレンダラ セル画調、など、多くの設定が可能。線や塗りを細かくカスタマイズできます |
ワイヤーフレームレンダラ 線の色、背景色、塗りなどの設定が可能 |
※ Pro版では、トゥーンレンダラによるレンダリング結果をIllustrator形式で出力することもできます。(「ファイル」メニューの「エクスポート」内に「Adobe Illustrator(トゥーンレンダラ)...」があります)
ワイヤーフレームを通常のレンダリングと合成する
こちらは応用技です。レンダリング設定の「バックドロップ」とワイヤーフレームレンダラを併用すると、形状の上にワイヤーが合成されているような画像を、Shadeだけで簡単に作ることができます。
- まず、通常のレンダリングを行います。
- レンダリングされた画像を、レンダリング設定のバックドロップに設定します。(ここでは、下の画面のように、レンダリング画像をドラッグアンドドロップすることでも設定できます。)また、「バックドロップ」チェックボックスをオンにしてください。
- レンダリング設定から、レンダリング手法を「ワイヤーフレーム」 に変更してレンダリング

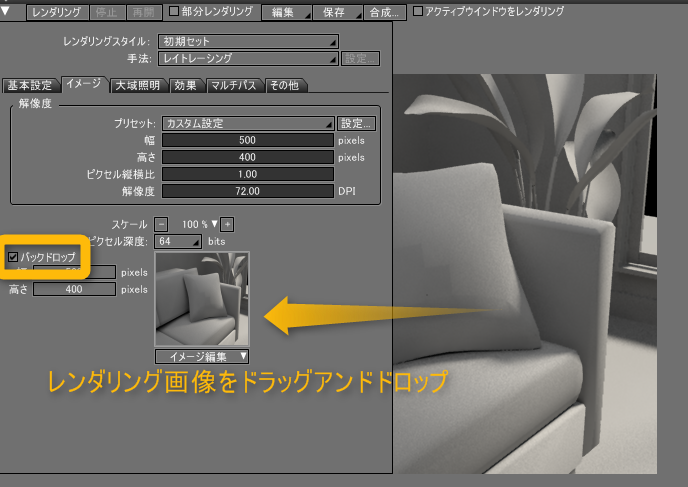

すると、通常のレンダリング画像の上にワイヤーフレームを重ねて合成したような画像をレンダリングすることができます。また、ワイヤーフレームでレ ンダリングする際に、「全てレンダリング」では無く、一部の形状のみを選択してレンダリングすれば、特定の形状にだけワイヤーフレームを合成することもで きます。
トゥーンランダラの場合でも、設定で「塗り」をオフにすることで同様のことが可能です。
いかがでしたでしょうか ■
フィードバックをお寄せください
以下のフォームから、この記事やShade製品に関してお気づきの点やご意見、ご要望をお送りいただくことが可能です。みなさまの声をお待ちしております。