フィジカルスカイ
フィジカルスカイ
![]()
今回は、日時と場所を指定することで太陽の位置を自動計算し日照をシミュレートできるShade 13の新機能、「フィジカルスカイ」をご紹介します。フィジカルスカイを使えば、背景素材を都度用意することなく、様々な日照条件を再現したレンダリングが可能です。
Shade 13のフィジカルスカイには、国内主要都市のプリセットのほか、緯度と経度の直接入力も可能です。隣接する建物の日照も簡単に確認することができるため、建築設計やインテリアデサインの現場での簡易シミュレーションや、プレゼンテーション等に幅広くご活用いただけます。

Shade 12までは、シーン内で「空」を演出するには、一般的に背景ウィンドウから イメージ や 霧 などを使っていました。
これは手軽である反面奥行きに乏しく、また場所や時刻などに基づく正確な日照のシミュレーションには適しません。そこで、Shade 13には、日照計算にも対応できるだけの機能を備えたフィジカルスカイを搭載しました。
フィジカルスカイは、無限遠光源ウィンドウから設定することができます。
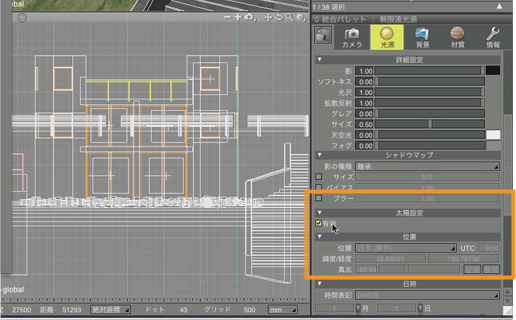
フィジカルスカイを使用するには、まず無限遠光源ウインドウ > 太陽設定 を有効にし、シーンの無限遠光源を太陽として設定します。
.jpg)
続けて、無限遠光源ウィンドウ > フィジカルスカイ から、有効(背景に描画)と 光源の色 の二つをチェックします。
これにより、物理的な空を背景に反映させることができるようになります。
.jpg)
さらに、 背景ウィンドウ に設定していた 霧 を 無し に変更します。

ここで一旦、レンダリングしてみましょう。
一定の方位からの太陽光を反映した、フィジカルスカイの綺麗な空が表示されています。

フィジカルスカイでは、緯度・経度で指定した場所にあわせた日照のシミュレーションが可能です。また、日本国内の主要都市の情報はプリセットとして搭載されているため、簡単に切り替えができます。
初期位置は東京になっていますが、ここで那覇に設定を変更してみましょう。

先ほどのレンダリング結果と比較すると、僅かに太陽の位置が高くなり、それにより影が変化したことがわかります。
.jpg)
次に、無限遠光源ウィンドウ > 位置 > 真北 >のスライダを移動してみます。すると、図形ウインドウ の左上の 上面図 に緑色の方位磁石が表示され方位が示されるだけでなく、 背景ウィンドウ の プレビュー の表示にも太陽の位置が反映されることがわかります。これにより、シーンの様子を確認しながら調整をすることが可能です。オブジェクト基準で方位を設定できるため、図面を元に設定する際に非常に便利な機能です。

レンダリングすると、先ほどは左上にあった太陽が、右上方向に移動したことがわかります。

シーンに映える空を構成する要素は、太陽だけではありません。雲 を設定して、より自然な空を演出しましょう。
.jpg)
無限遠光源ウインドウ > 背景 内のスライダを使って、雲レイヤーの明るさや密度を調整します。

フィジカルスカイでは、時刻によるシミュレートも可能です。日時 から時刻を入力し、夕方のシーンを作成してみましょう。

レンダリングすると、太陽の位置が低くなり日没間近の夕焼けが再現されました。
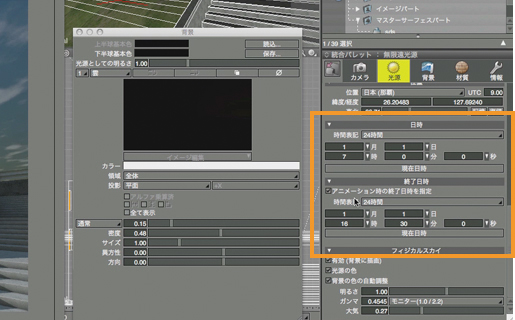
最後に、フィジカルスカイを使った一日の日照アニメーションについて説明します。
日時 > アニメーション時の終了日時を指定 を有効にし、現在日時 と終了日時 をそれぞれ入力します。
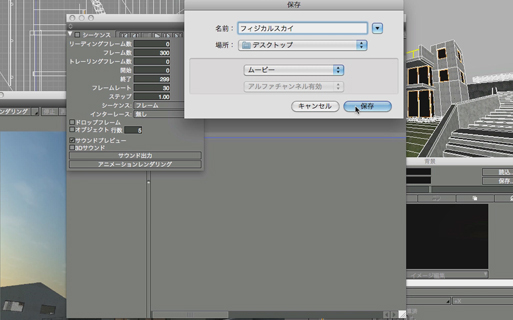
続けて、メニューの レンダリング > レンダリング設定 を選択し、モーション ウインドウからフレーム数などを設定し、 アニメーションレンダリング をクリックします。
アニメーションの保存先を指定し、レンダリングの間暫しお待ちください・・・
.jpg)