全体のボトムアップ
全体のボトムアップ
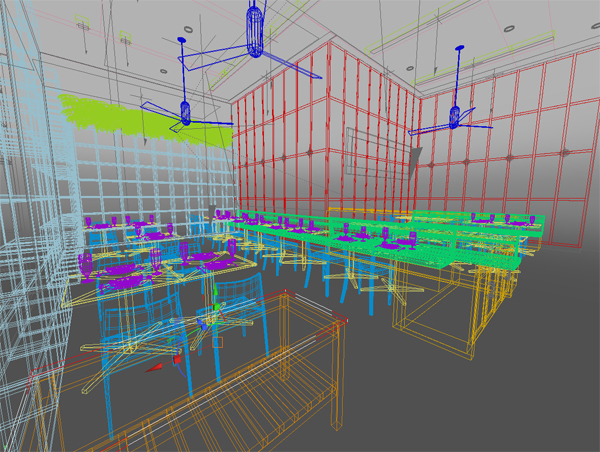
Shade 13の進歩は、大きな新機能だけではありません。お客様からのフィードバックに基づいた基本性能全体のボトムアップとして、図形ウインドウ(図面)とブラウザについても多くの改良をおこないました。
Shadeを利用する上で最もよく使用する図形ウインドウとブラウザの改善は、操作感の向上とともに作業時間の短縮にもつながります。
目次
ブラウザ:オートスクロール
ブラウザ:未使用イメージの一括削除
図形ウインドウ:選択形状にフィット
図形ウインドウ:スケール表示
図形ウインドウ:ワイヤフレームのマーカー色表示
図形ウインドウ:スムーズなズーム
ブラウザ:オートスクロール
たとえブラウザの深い階層にある形状でも、選択すると一発で展開・スクロールして表示する機能です。
形状数の多いシーンを作るとそれに伴ってブラウザの階層も複雑になり、目的の形状に辿り着くためには何度もパートを開くといった煩雑な操作が必要となります。そんな時オートスクロールを使えば、図形ウインドウ上で目的の形状を選択するだけでスムーズにアクセスすることができます。
また、オートスクロールはカーソルキーによる選択形状の切り替え操作もより快適にします。
ブラウザ:未使用イメージの一括削除
思い通りの作品に近づけるために様々なテクスチャイメージを読み込み試行錯誤を重ねる、といったことはよくあります。その際に不要となった未使用イメージが多数シーンに残り、ファイルサイズを膨大にしてしまうことがありました。そんな時に未使用イメージの一括削除を使うと、シーンのどこにも使用されていない未使用イメージを一括で削除し整理することができます。
図形ウインドウ:選択形状にフィット
図面(四面図・透視図)で選択中の形状を、図面に収まるサイズで表示する「フィット」ボタンが各図面に追加されました。
選択中の形状を1クリックで図面一杯に表示できるため、素早く形状の編集作業に移れるほか、ブラウザで選択した形状を図面上で探す場合も1クリックで図面一杯に表示できるため、作業効率が飛躍的に向上します。
フィット機能は形状編集モードでも有効です。形状の一部(頂点、面、稜線)を選択し、「フィット」ボタンをクリックすると、選択個所が図面一杯に表示されます。
また、透視図では選択した形状がカメラに収まるように、カメラの位置やアングルを調整することが可能です。初心者にとってカメラのアングル調整は難しいポイントですが、この機能を利用すれば1クリックで目的の形状にカメラのアングルを合わせることができます。
図形ウインドウ:スケール表示
形状作成においてスケールは非常に重要なポイントですが、ガイドになる目印は図形ウィンドウ上にありませんので間違ってスケールの大きな形状を作ってしまうことがあります。そんな時に、スケール表示をONにして図形ウィンドウを拡大縮小を行うとガイドとなるアイコンが表示されて、現在のスケールが瞬時にわかるようになっています。
図形ウインドウ:ワイヤフレームのマーカー色表示
形状のワイヤフレームを、ブラウザで設定したマーカー色で表示できるようになりました。
複雑なシーンや形状を図面で編集する際、ワイヤフレーム表示ではワイヤ(線)の本数が多くなり過ぎ、形状の識別が難しいことがあります。シェーディング表示やテクスチャ表示に切り替えて識別しやすくすることもできますが、画面表示の負荷が高くなり動作が重くなってしまい、かえって作業が進まなくなるケースがあります。
Shade 13では、形状のワイヤフレームをマーカー色で色分けして表示できるようになったため、ワイヤフレーム表示のままでも容易に形状を識別できます。これにより、画面表示の速いワイヤフレーム表示で作業を進めることができるようになり、作業時間を大きく短縮することが可能です。
図形ウインドウ:スムーズなズーム
図面のズーム(拡大・縮小)表示が、従来のような段階的ではなく、スムーズにできるようになりました。
ズーム操作についても、図面上でマウスホイールの操作、図面右上の「ズーム」アイコンに加え、Ctrl(Win)/option(Mac)+スペースキーを押しながら図面上をドラッグすることでもズームが可能になりました。