パスリプリケータ
パスリプリケータ
![]()
シーン内に同一形状を複数配置する場合の管理を効率化する、Shade 13の便利な新機能リプリケータをご紹介します。
リプリケータを使うと形状の複製/配布ルールを面や線に沿ってコントロールできるため配置の調整が容易になるだけでなく、複数の形状をポリゴンではなくリンク形状として管理することにより、メモリへの負荷を軽くし処理を高速化できるメリットもあります。
リプリケータは、その対象によりパスリプリケータとサーフェスリプリケータの二種類に分けられます。
パスリプリケータは、線形状に沿って形状を複製・配置することができます。
配置間隔をコントロールすることができるため、チェーンやパイロン、柵などの形状を簡単に作成することができます。また複製・配置した形状は線形状に追従させることができるため、複製した形状の移動や再配置も効率よくおこなえます。
このページでは、パスリプリケータを使って鉄の鎖を作成する手順をご説明します。
.png)
最初に、鎖を構成する鉄の輪を作成し、名称をToroidとします。
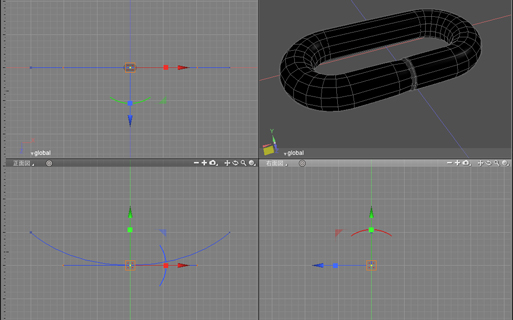
続けて、パスにするための線形状を作成します。
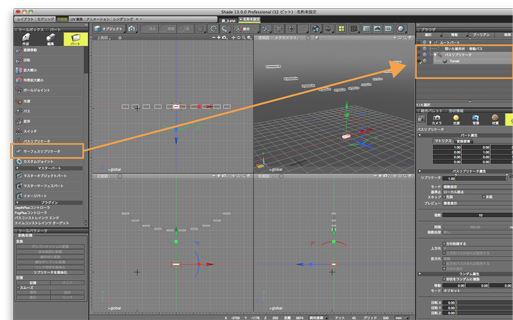
ツールボックス>パート>パスリプリケータをクリックすると、ブラウザ内の先ほどの形状の下にパスリプリケータが追加されます。
Toroidをパスリプリケータ上にドロップすると、パスリプリケータの下層に移動します。ブラウザ内でパスリプリケータを選択すると、線形上に沿ってToroidが整列した様子が表示されます。
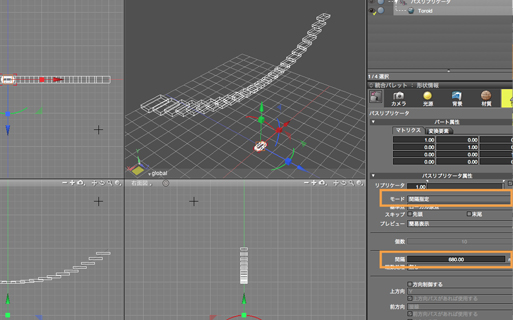
モード:間隔設定、間隔:(Toroidのサイズに合わせた適切な数値)を入力します。
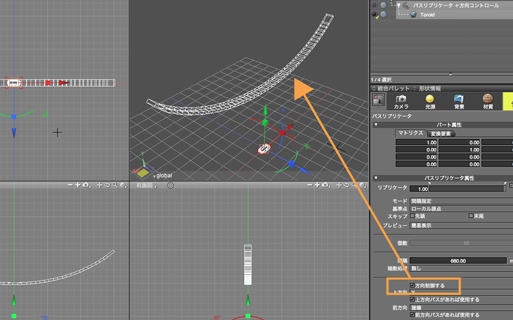
パスに対するToroidの向きを揃えるために、方向制御するをチェックします。

ブラウザからToroidを選択しカメラフィットボタンをクリックすると、図形ウインドウの中心にToroidが表示されます。任意のオブジェクトをワンタッチで図形ウインドウに合わせて表示するカメラフィットボタンはShade 13から追加された機能で、オブジェクトの編集の際に非常に便利です。
ブラウザ内でToroidを複製し、y軸方向に90度回転させます。これでToroidが互い違いに並び、鎖らしくなりました。
.jpg)
ブラウザ上で両方のToroidをパスリプリケータのパート内に入れると、線形状に沿って鎖らしく整列していることがわかります。画面は、プレビュー:通常表示時の操作画面の様子です。
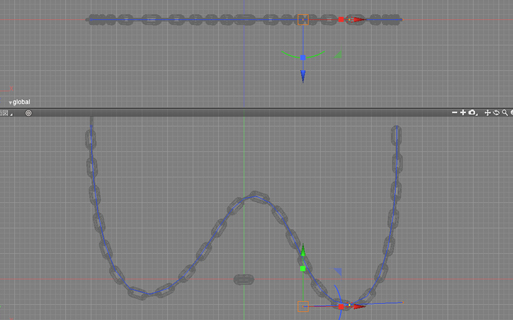
ためしに線形状を変形させて見ましょう。線形上の動きに従って、鎖を構成するToroidも移動することがわかります。
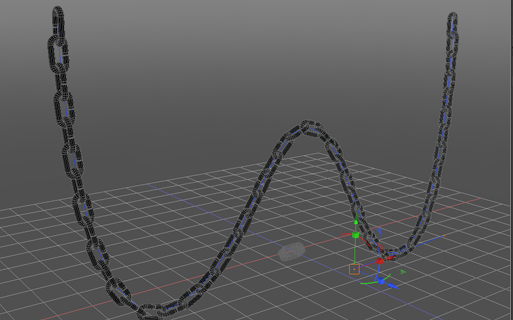
鉄の輪を普通に複製・配置した場合、事後にこうした変更を加えることは困難ですが、パスリプリケータを使えば位置のコントロールが非常に簡単になります。
※この機能は、Shade 13 Standard/Proに搭載されています。グレードによる機能の違いは、機能比較表ページでご確認ください。
