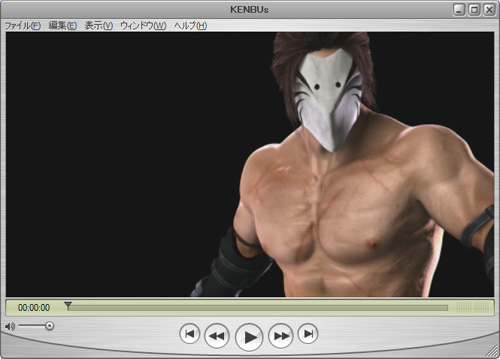- IKEDAのShade制作日記
- 7月19日 WORLD MUSIC COVER...
- 4月12日 簡単に流体アニメを...
- 1月11日 変形ジョイントって...
- 12月21日 動画テクスチャで...
- 2月12日 リアリテイにこだわる!
- 10月30日社員の女の子をCGに(3)
- 10月23日社員の女の子をCGに(2)
- 10月9日 社員の女の子をCGに(1)
- 8月28日 光沢にレンズフレア...
- 7月10日 グローエフェクタで...
- 4月24日 アンロックデータ集...
- 4月17日 立体感のある雲を作...
- 4月10日 AfeterEffectsを使...
- 4月3日 パート階層を利用し...
- 3月27日 アニメーションの効...
- 3月19日 現実世界の光色をよ...
- 3月5日 無限遠光源と面光源...
- 2月27日 レンダリングスピー...
- 2月20日 ライテイングテクニ...
- 2月4日 どうもIIKEDAです。...
- 12月22日 お勧めテクニック...
- 12月15日 簡単?早い?リアル...
- 12月8日 サンプルから森を...
- 11月26日 参考書ってマジで...
- 11月11日 ブログパーツをご...
- 10月29日 SIGGRAPH
- 8月22日 Hanakoの壁紙プレゼ...
- 7月29日 実際に炎をアニメー...
- 7月15日 アニメーション対応...
- 6月19日 祝!Hanakoパッケー...
- 5月28日 サッパロのステキな...
- 5月9日 山の作り方
- 5月2日 象のライティング
- 4月7日 象の質感表現
- 3月28日 トゥーンレンダラを...
- 3月27日 コンテンツパラダイ...
- 3月21日 象の大群
2009年3月27日
アニメーションの効率の良い調整方法
みなさんこにちわIKEDAでございます☆今回はアニメーションに付いてお話をしたいと思います。静止画と違ってアニメーションは書き出しに膨大な時間を必要としますし、動き一つ取ってもキレイに見せるには非常に大変です。動きを調整し、それを確認するのに「1日書き出しをして次の日確認して、調整してまた1日待って。。。」なんて事をしているとたった3秒のシーンでも満足した動きにするために一体何日使うかわかりません。そこでIKEDAは以下のような手順で動きのテスト、確認、調整、そして完成までを行っています。
-
まずは簡単にアニメーションを設定した状態にします。
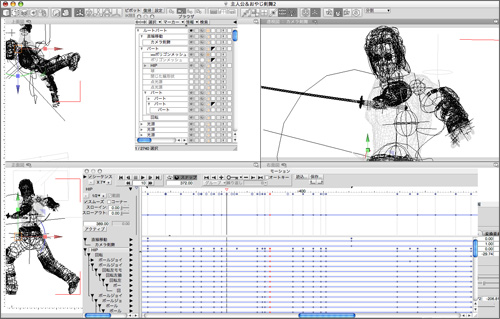
-
最終的なイメージサイズ「1980x1080」を基準とし「設定」タブを開きます。
「縦横比を固定」にチェックを入れたら動きの確認をするのに十分な小ささに変更します。
※カメラの縦横比率を固定する事は撮影範囲に影響が出ないようにする事が目的です。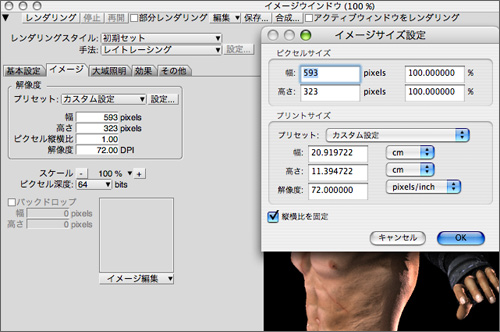
-
設定が終了したら「ワイヤーフレーム」でアニメーション書き出しを開始します。
細かい動き(特に表情や目など)はここでは確認出来ないので、身体全体の動きが自然になるよう何十回もテストします。
-
次に細かい箇所、今回の場合主に髪の毛や手の動き、形状の突き抜けなどの問題を発見するため「レイトレーシング」に変更し、「背景を描画」「背景を反映」「影を描画」チェックを全てOFFにします。
形状の突き抜けや動きに関する問題が生じた場合は、ここで修正&テスト書き出し→確認を繰り返します。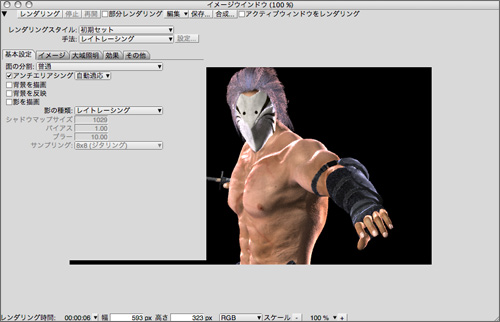
-
手順3で満足がいったらほぼ完了です。ですがIKEDAは念のため「レイトレーシング」で「影を描画」をONにして影の状態を確認します。
ごくまれに顔に予期しない影が出たり、光源の位置とポーズによって変な光沢が現れたりする事があるので念のため確認しています。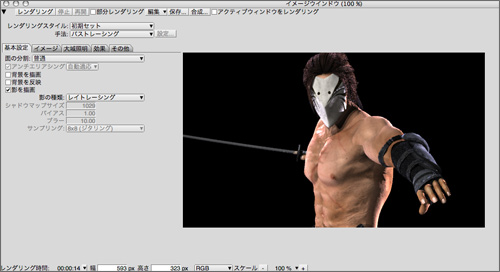
-
以上の確認が全て満足いく結果になったら、サイズを「1980x1080」へ、
そして「パストレーシング」に変更し「影を描画」をON。
必要であれば「背景を反映」、「背景を描画」もONにし、最終レンダリングを開始!完了するまで放置、という流れになります。
最終的に完成した動画がこちら。後加工無しでサイズだけ小さく変更しています。
最後に
IKEDAは今回動画を作る際に以上のような手順でアニメーションを作成しました。
こうする事で確認のためだけに「長い時間待っている」という事もなくなりますし、確認出来る数も多くモチベーションも持続します。人の動きは特にごまかしが出来ないので慎重に制作する必要がありました。そのための作業の効率化でもあります。逆にプレビューで確認出来る様なシーン、動きの予測が付くシーンはダイレクトに書き出ししてしまう事もあります。状況によって「必要か必要でないか」は各自で判断するのが良いと思います。ぜひ動画を作る際、人物などは特に以上のような工程で作成してみてください☆
IKEDAでした☆
この記事は、参考になりましたか?
|IKEDA|2009.03.27|