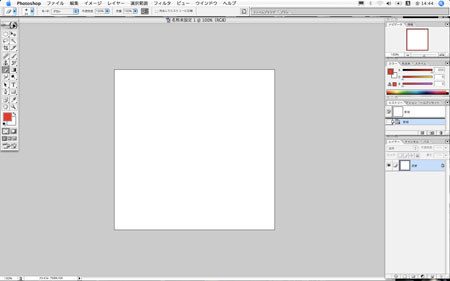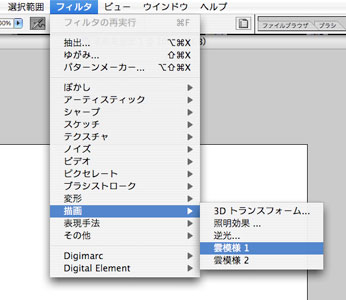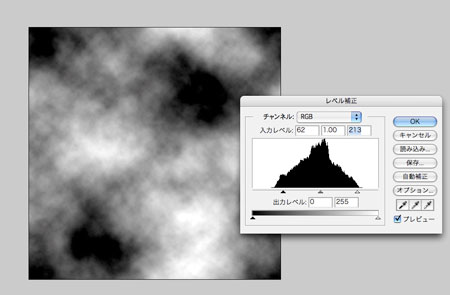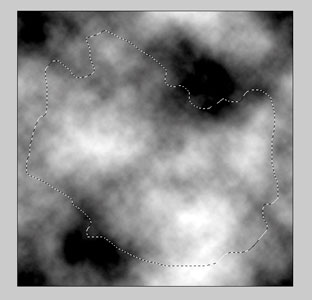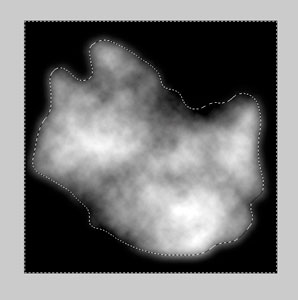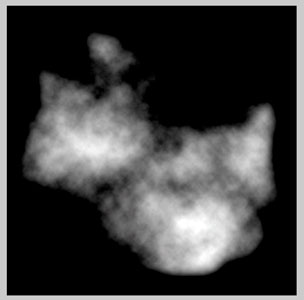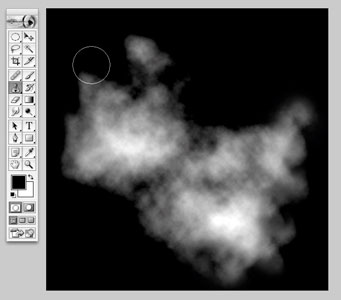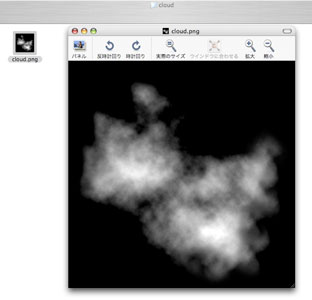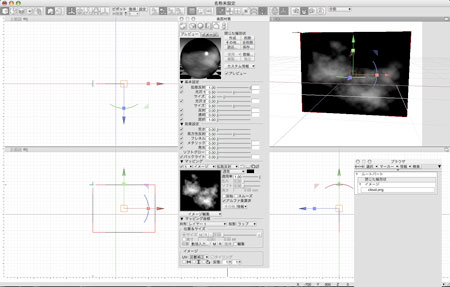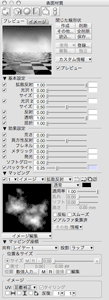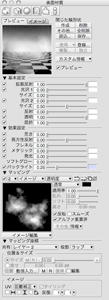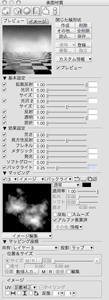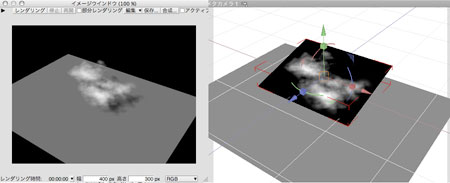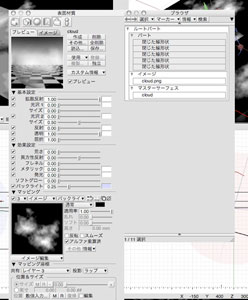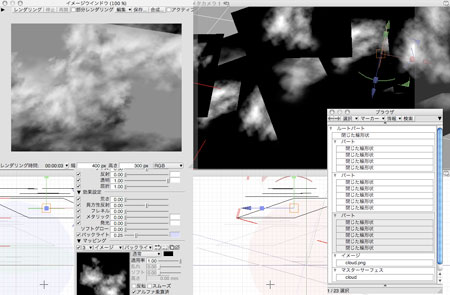- IKEDAのShade制作日記
- 7月19日 WORLD MUSIC COVER...
- 4月12日 簡単に流体アニメを...
- 1月11日 変形ジョイントって...
- 12月21日 動画テクスチャで...
- 2月12日 リアリテイにこだわる!
- 10月30日社員の女の子をCGに(3)
- 10月23日社員の女の子をCGに(2)
- 10月9日 社員の女の子をCGに(1)
- 8月28日 光沢にレンズフレア...
- 7月10日 グローエフェクタで...
- 4月24日 アンロックデータ集...
- 4月17日 立体感のある雲を作...
- 4月10日 AfeterEffectsを使...
- 4月3日 パート階層を利用し...
- 3月27日 アニメーションの効...
- 3月19日 現実世界の光色をよ...
- 3月5日 無限遠光源と面光源...
- 2月27日 レンダリングスピー...
- 2月20日 ライテイングテクニ...
- 2月4日 どうもIIKEDAです。...
- 12月22日 お勧めテクニック...
- 12月15日 簡単?早い?リアル...
- 12月8日 サンプルから森を...
- 11月26日 参考書ってマジで...
- 11月11日 ブログパーツをご...
- 10月29日 SIGGRAPH
- 8月22日 Hanakoの壁紙プレゼ...
- 7月29日 実際に炎をアニメー...
- 7月15日 アニメーション対応...
- 6月19日 祝!Hanakoパッケー...
- 5月28日 サッパロのステキな...
- 5月9日 山の作り方
- 5月2日 象のライティング
- 4月7日 象の質感表現
- 3月28日 トゥーンレンダラを...
- 3月27日 コンテンツパラダイ...
- 3月21日 象の大群
|
|||
|
こにちわ~IKEDAでございます☆ 自分は今まで動画で雲を作ってきました。実は、Shadeには雲を作る機能がありません。 そこで、今回は雲をどのように作っているのか、その方法をご紹介します。 「準備として雲テクスチャを作ろう」
「本番!立体感のある雲を作ろう」
画像だけでは味気ないので、ついでにカメラアニメーションし、さらに飛行機も飛ばしてみました☆
いかがでしょう?少し簡略化して説明してきましたが、うまくできましたでしょうか? このように作っていくことで、立体感のある雲を簡単に作ることができます。 積乱雲のような雲を作る場合は、テクスチャ作成時から工夫して制作しなければいけませんが、多種多様な雲をほとんどこの方法で作る事ができます。霧のように作る事も可能です。 雲というのは、いろんな場面で役に立つ非常に重要なマテリアルの一つです。 IKEDAでした☆ この記事は、参考になりましたか? | |||
| IKEDA|
2009.04.17
|
|