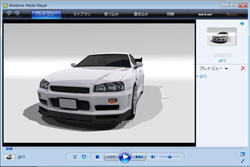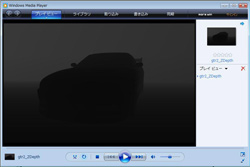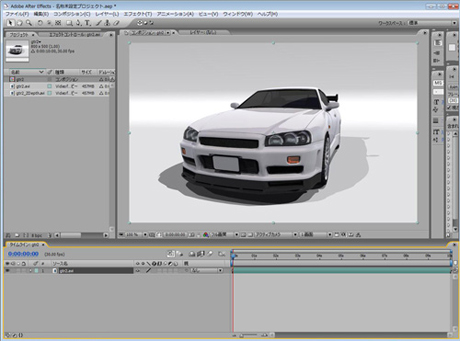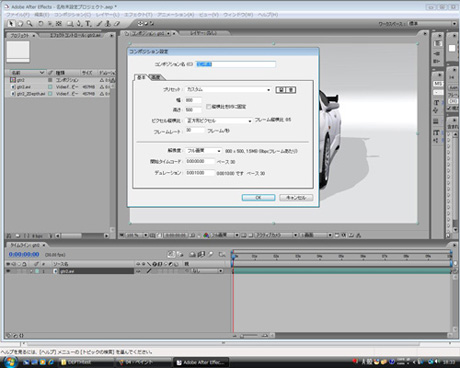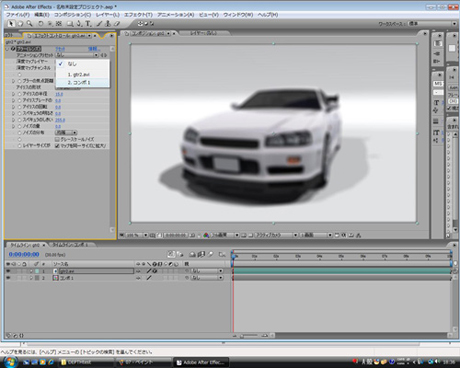- IKEDAのShade制作日記
- 7月19日 WORLD MUSIC COVER...
- 4月12日 簡単に流体アニメを...
- 1月11日 変形ジョイントって...
- 12月21日 動画テクスチャで...
- 2月12日 リアリテイにこだわる!
- 10月30日社員の女の子をCGに(3)
- 10月23日社員の女の子をCGに(2)
- 10月9日 社員の女の子をCGに(1)
- 8月28日 光沢にレンズフレア...
- 7月10日 グローエフェクタで...
- 4月24日 アンロックデータ集...
- 4月17日 立体感のある雲を作...
- 4月10日 AfeterEffectsを使...
- 4月3日 パート階層を利用し...
- 3月27日 アニメーションの効...
- 3月19日 現実世界の光色をよ...
- 3月5日 無限遠光源と面光源...
- 2月27日 レンダリングスピー...
- 2月20日 ライテイングテクニ...
- 2月4日 どうもIIKEDAです。...
- 12月22日 お勧めテクニック...
- 12月15日 簡単?早い?リアル...
- 12月8日 サンプルから森を...
- 11月26日 参考書ってマジで...
- 11月11日 ブログパーツをご...
- 10月29日 SIGGRAPH
- 8月22日 Hanakoの壁紙プレゼ...
- 7月29日 実際に炎をアニメー...
- 7月15日 アニメーション対応...
- 6月19日 祝!Hanakoパッケー...
- 5月28日 サッパロのステキな...
- 5月9日 山の作り方
- 5月2日 象のライティング
- 4月7日 象の質感表現
- 3月28日 トゥーンレンダラを...
- 3月27日 コンテンツパラダイ...
- 3月21日 象の大群
2009年4月10日
AfeterEffectsを使用した被写界深度の設定
IKEDAでございます☆
今回は、Adobe® After Effects® (以下After Effects)を使用して被写界深度の設定をしてみましょう。
Shadeで「焦点」を設定して距離によるボケを表現できますが、非常に時間がかかります。
After Effectsを使うと精度は下がりますが簡単に被写界外のボケを表現できます。
1. まずは、いつも通りアニメーション書き出しした動画と、Z値を書き出した動画、この2つを用意します。
2. 2つの動画をAfter Effectsに読み込んだら、通常動画を読み込みます。
3. 次からがポイントです。コンポジションから「新規コンポジション」を選択して通常動画と同じ「サイズ」同じ「時間」で作成します。
4. 出来たコンポにZ値動画を当てはめます。
5. ここではZ値のグラデーションが若干弱いので「レベル」を使って調整します。 タイムラインにあるZ値動画を右クリックしエフェクト→色調補正→レベルを選択
6. レベルを使って白と黒がハッキリわかる程度まで調整しておきます。
7. さて準備は完了です。作成&調整したZ値動画の「コンポ1」を通常動画の下に置きます。
同じシーンに存在してればいいので必要で無ければコンポ1は「不可視」にしても良いです。
8. 通常動画を右クリックし、エフェクト→ブラー&シャープ→ブラー(レンズ)を選択
9. このままでは、全体がぼけた状態になるので、深度マップレイヤーでボケの制御を指定します。
ブラー(レンズ)の「深度マップレイヤー」からZ値動画の「コンポ1」を指定します。
10. 確認してみましょう。全面はくっきりですが、奥に行くにつれボケているのがお判りでしょうか?
テストで書き出した動画があるので載せておきます。どのような感じになるのか再生して確認してみてください。
以上のような後加工の操作で被写界深度のボケを表現する事ができます。
精度は高くないので複雑な形状などには向いていませんが、ちょっとしたシーンやうっすら距離を感じさせたいシーンなどに使う際に有効です。後加工なので調整も簡単です。動画を作る際は、ぜひぜひこの方法を試してみてください。
IKEDAでした☆
この記事は、参考になりましたか?
|IKEDA|2009.04.10|